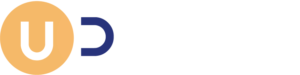Vous venez d'obtenir Bineo et vous avez besoin d'accompagnement pour tirer le meilleur de votre solution de Business Intelligence ? Grâce aux tutoriels d'Udicat, vous serez guidés pas à pas dans la découverte, l'installation, et l'utilisation de Bineo.
Objectif du tutoriel

Aujourd’hui, nous nous intéressons à l’intégration de cartes dans vos rapports Power BI. L’usage de cartes est toujours très apprécié et permet de valoriser les données géographiques.
Dans ce premier tutoriel, vous apprendrez à utiliser des cartes établies permettant de représenter les pays, les régions, les départements, les EPCI (ou inter municipalités) et enfin les communes !
Ce tutoriel est à compléter par un second qui vous apprendra à réaliser vos propres cartes pour mapper vos unités de gestion (ou secteur d’activité).
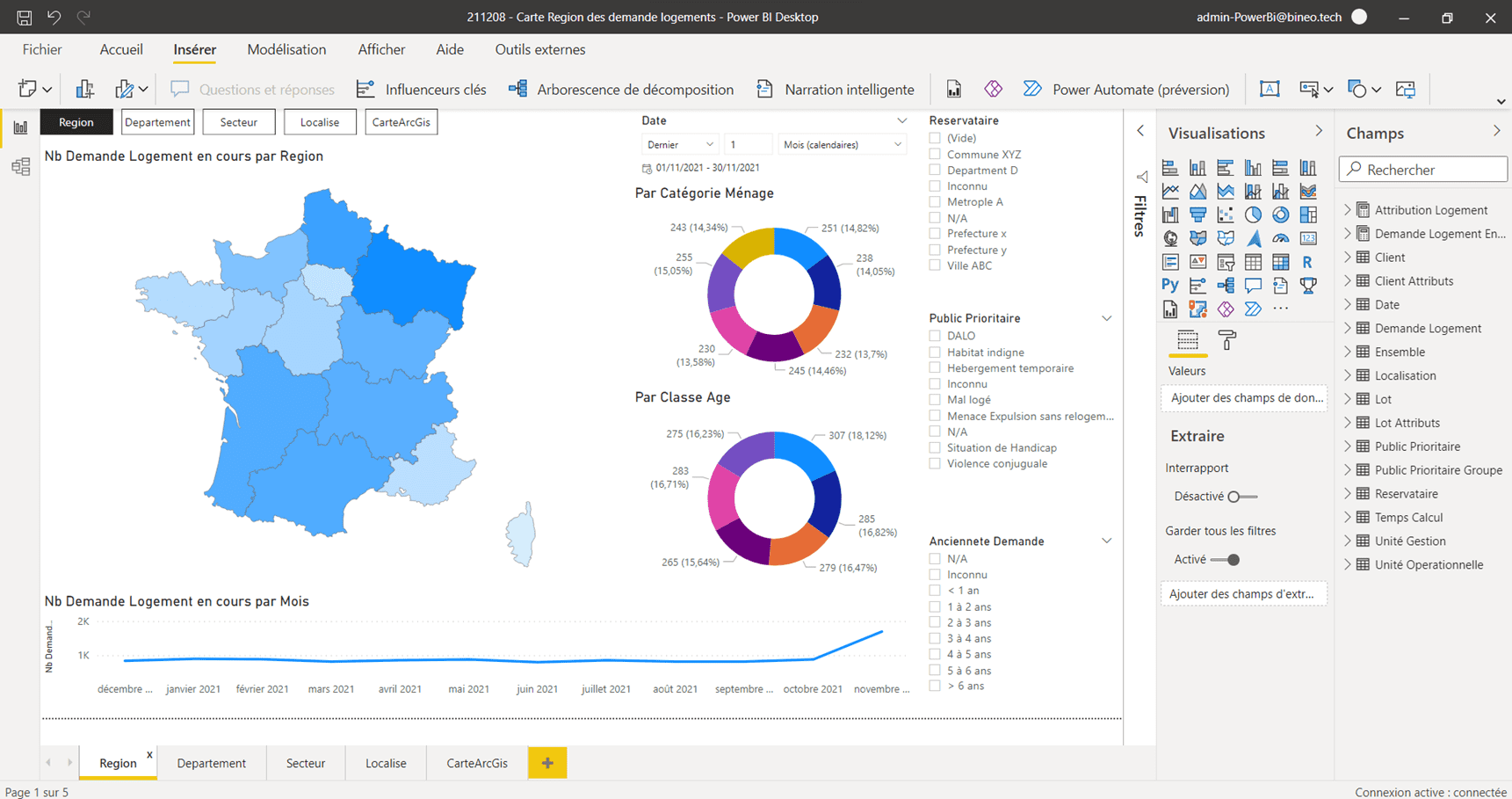
Prérequis
Pour réaliser ce tutoriel, vous aurez besoin de disposer de PowerBI Desktop.
- Pour télécharger Power BI desktop, rendez-vous à ce lien : Télécharger Microsoft Power BI Desktop sur le Centre de téléchargement officiel Microsoft.
- Puis installez, Power BI desktop sur votre poste de travail.
Procédure pas-à-pas
Étape 1 : Activation du Visuel Carte de Forme
Pour utiliser, la fonctionnalité de PowerBI qui nous intéresse, il vous faudra activer la fonctionnalité Visuel Carte de Forme.
Cette fonctionnalité n’est pas activée par défaut. Il vous faut donc l’activer manuellement.
- Pour cela, ouvrez Power BI Desktop
- Clichez sur Fichier, puis cliquez de nouveau dans le panneau qui s’ouvre sur Option et paramètres.
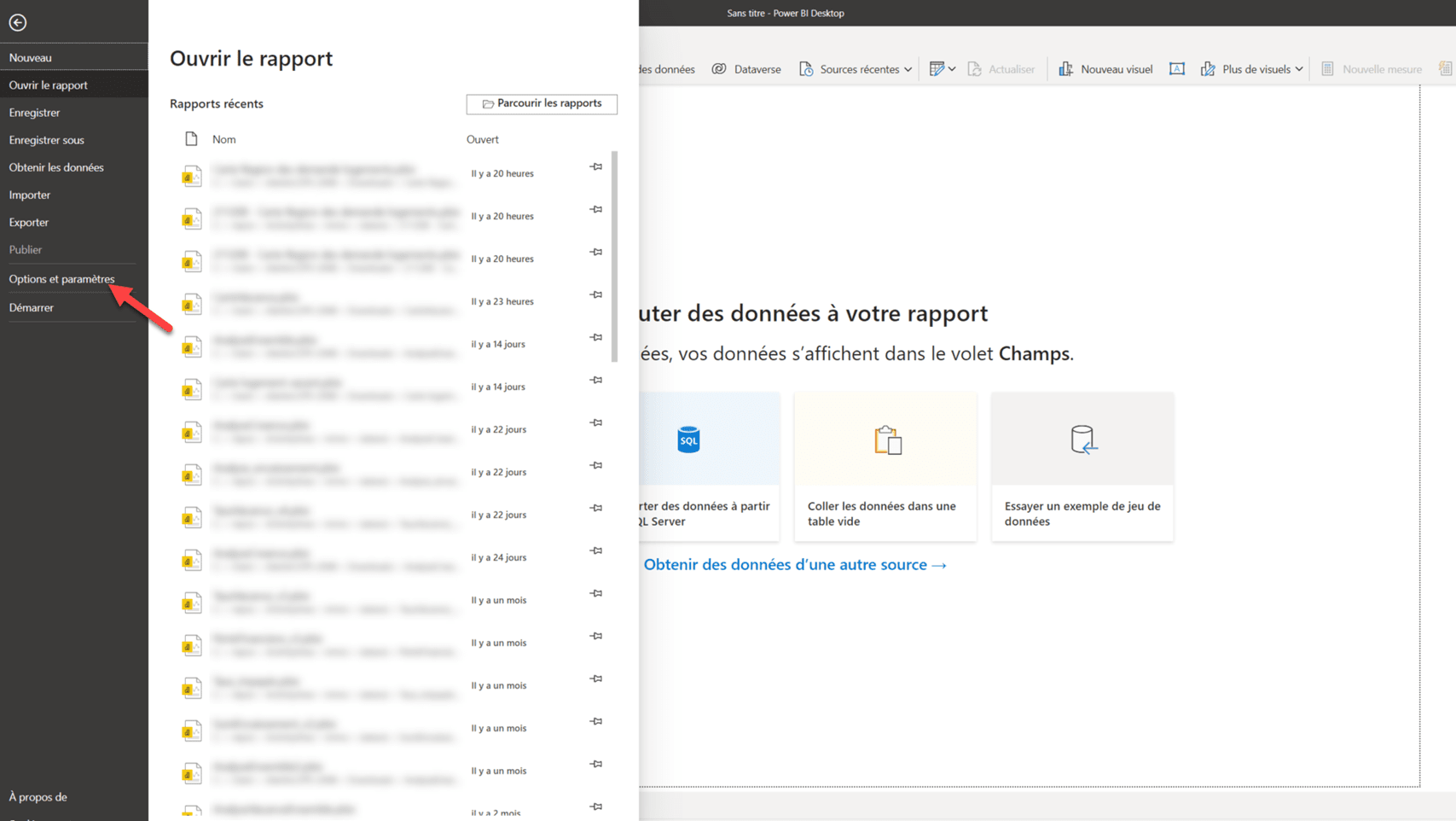
- Dans la fenêtre des options, cliquez sur le menu Fonctionnalités en préversion et activez Visuel Carte de formes.
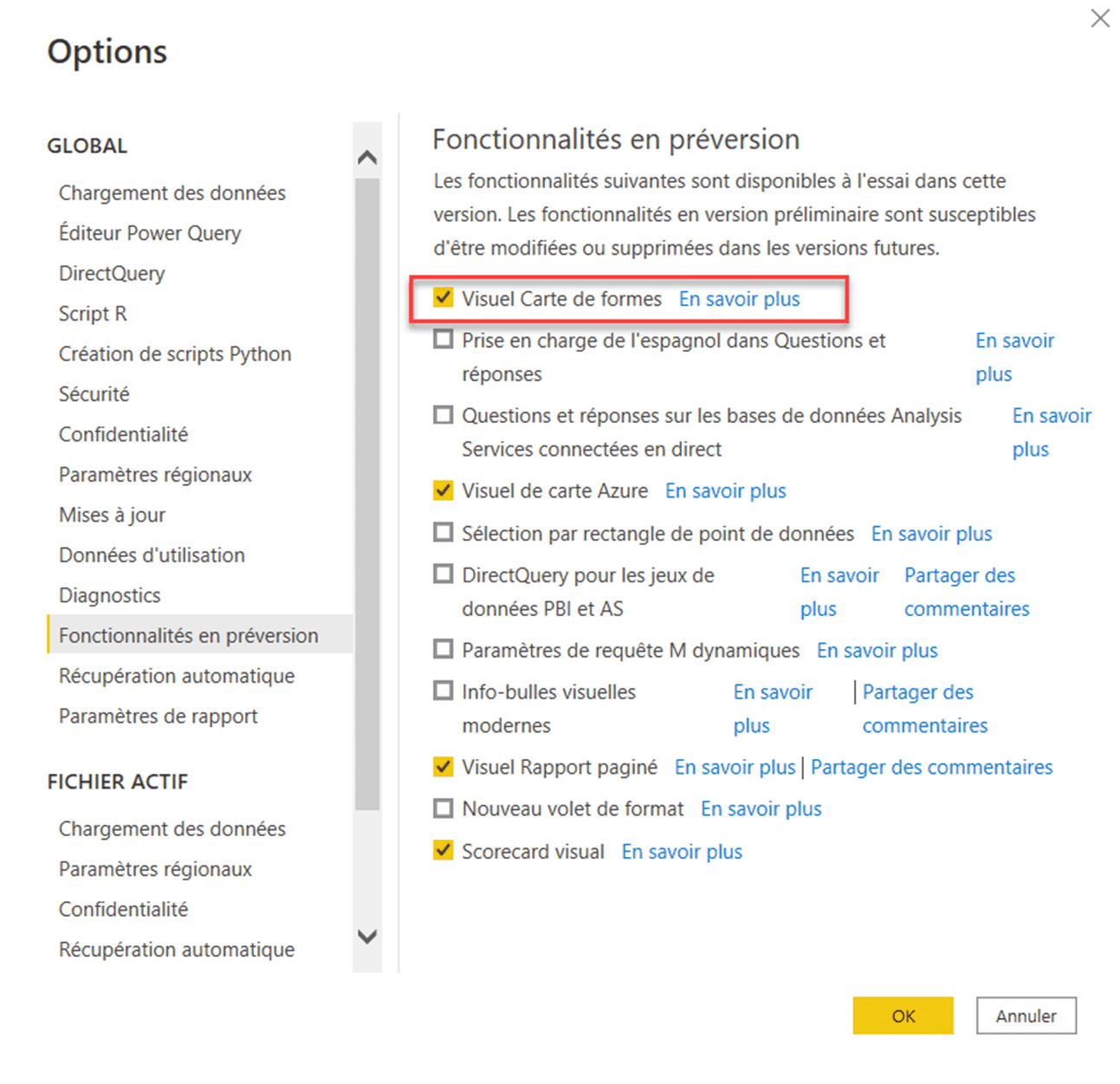
Voilà, vous êtes maintenant prêt pour passer aux choses sérieuses ! 😊
Étape 2 : La dimension Localisation
Vous noterez que dans votre modèle Bineo, tous les groupes de mesures sont associés à une dimension Localisation. Il s’agit d’un axe conforme aux exigences de l’analyse cartographique.
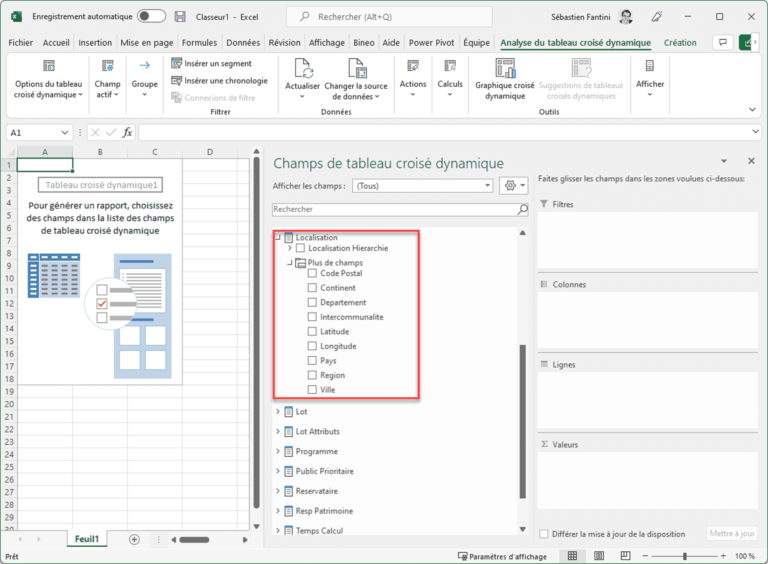
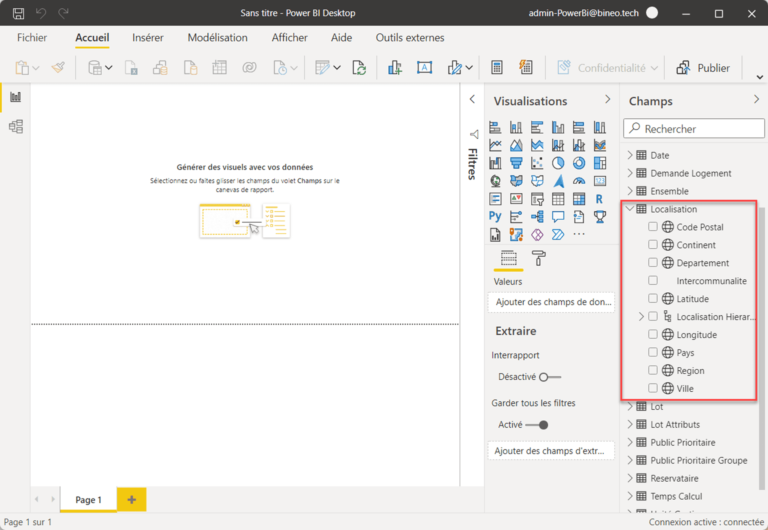
Cette dimension va vous permettre de réaliser facilement vos représentations cartographiques.
Mais alors certains diront : « Mais alors, puis-je suivre ce tutoriel si je ne possède pas Bineo ? »
Oui bien entendu, ça fonctionne aussi, mais ce sera alors à vous de récupérer et d’associer les données cartographiques à chacun de vos groupes de mesures. Un travail préalable de réconciliation de données est donc nécessairement à prévoir au niveau du modèle de données. Heureux sont les utilisateurs de Bineo ! 😊
Étape 3 : Utilisation de cartes incluses dans Power BI
Pour commencer, nous allons apprendre à utiliser le visuel Carte de formes et afficher la carte des régions de France.
- Dans le panneau Visualisations, cliquez sur Carte de formes:
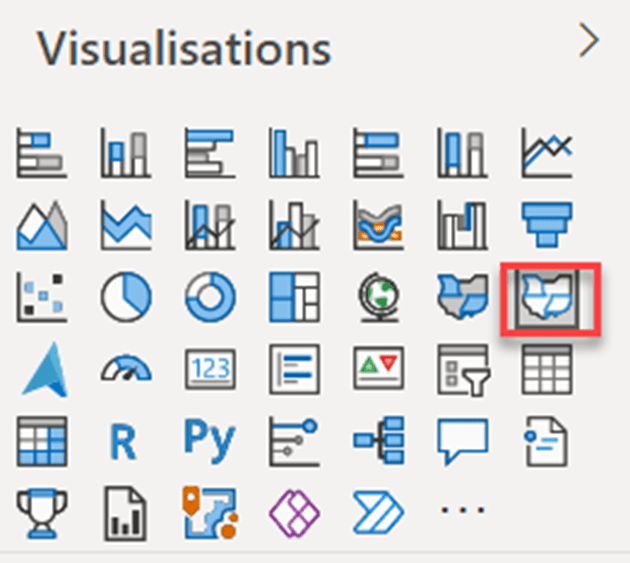
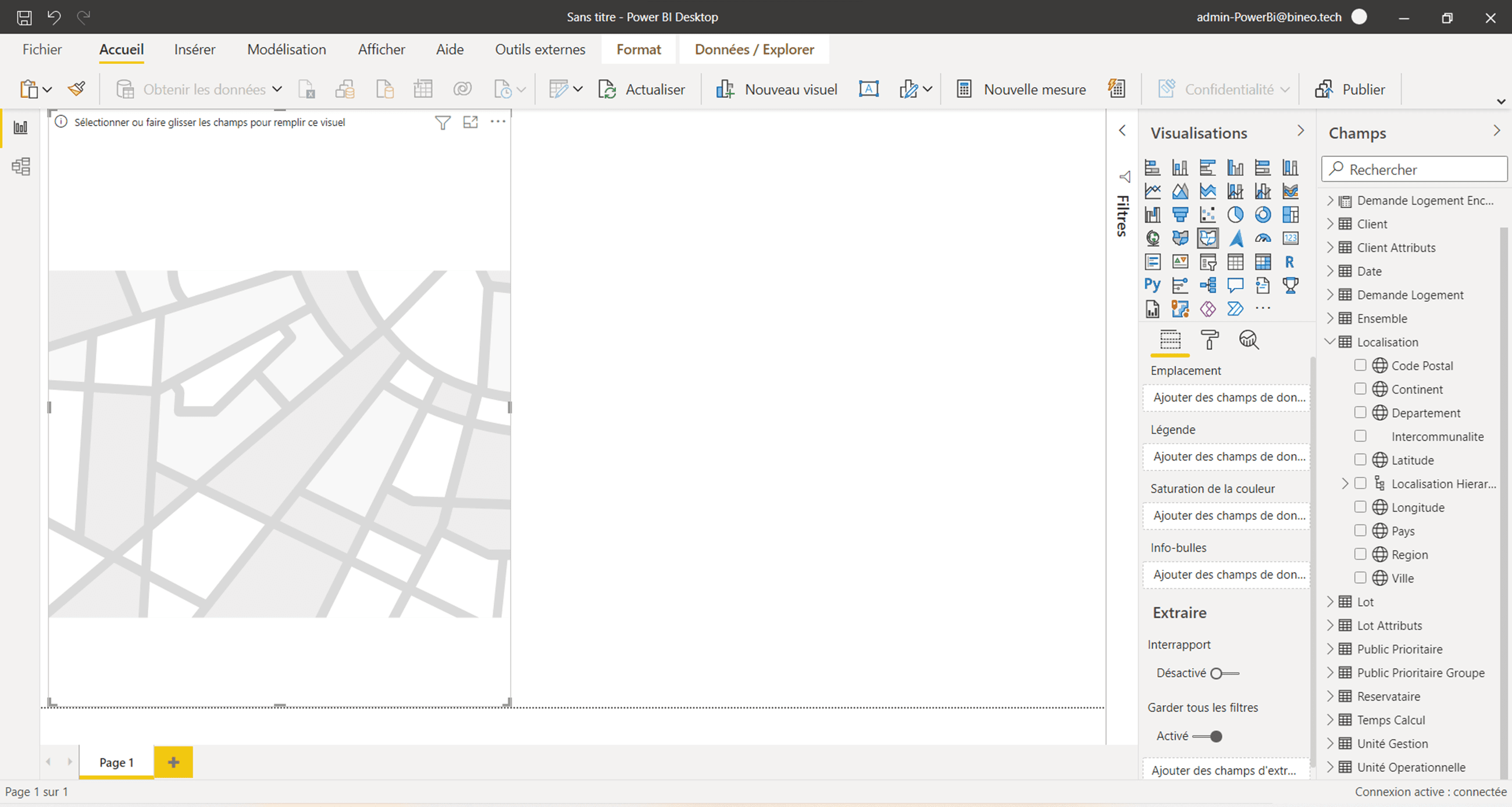
- Dans la dimension Localisation, cliquer sur l’attribut Region.
Vous noterez alors que l’attribut Region va se positionner dans la zone Emplacement de la visualisation.
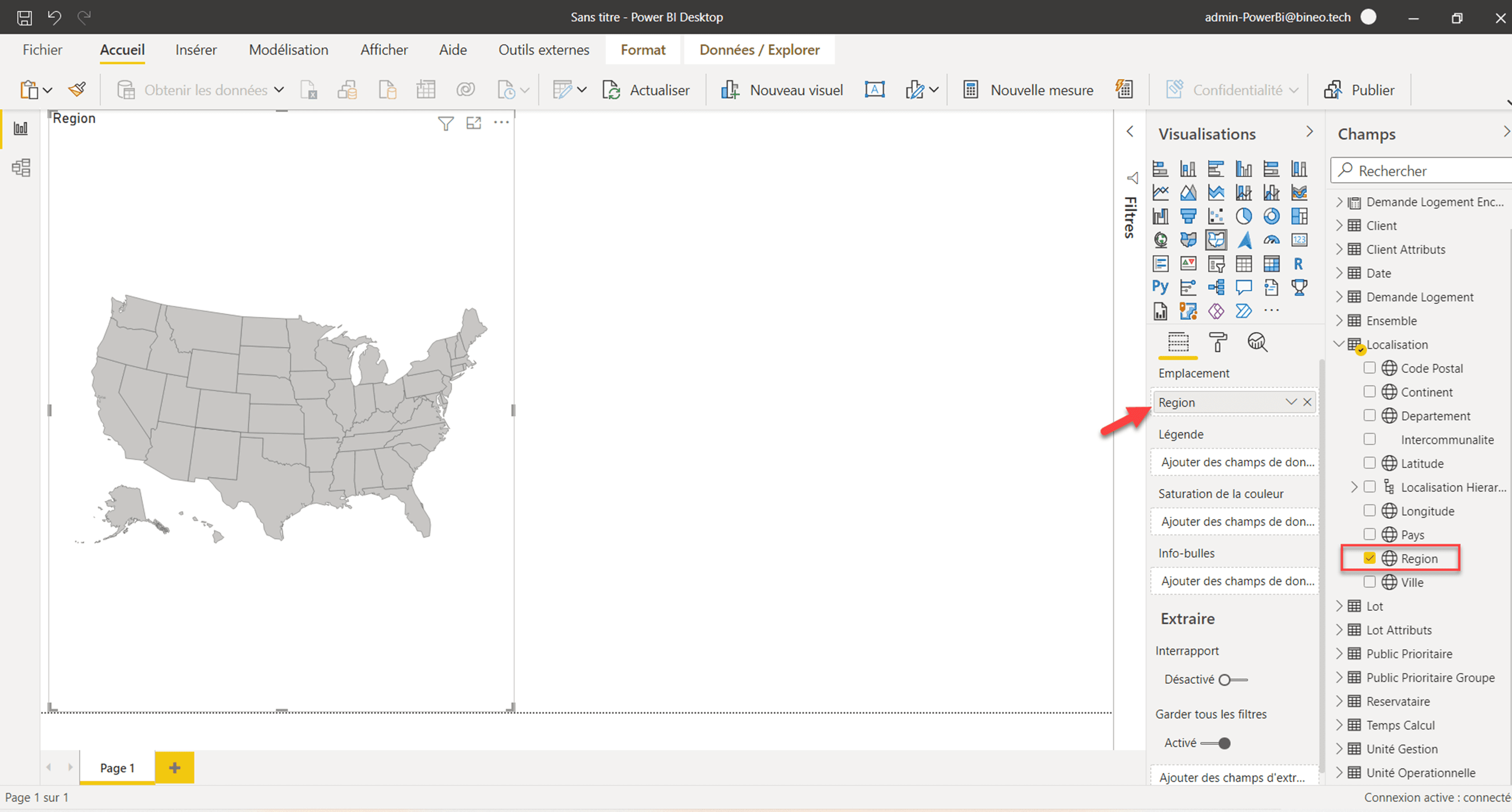
- Pour modifier la carte, cliquez sur le bouton Format, puis dépliez Forme.
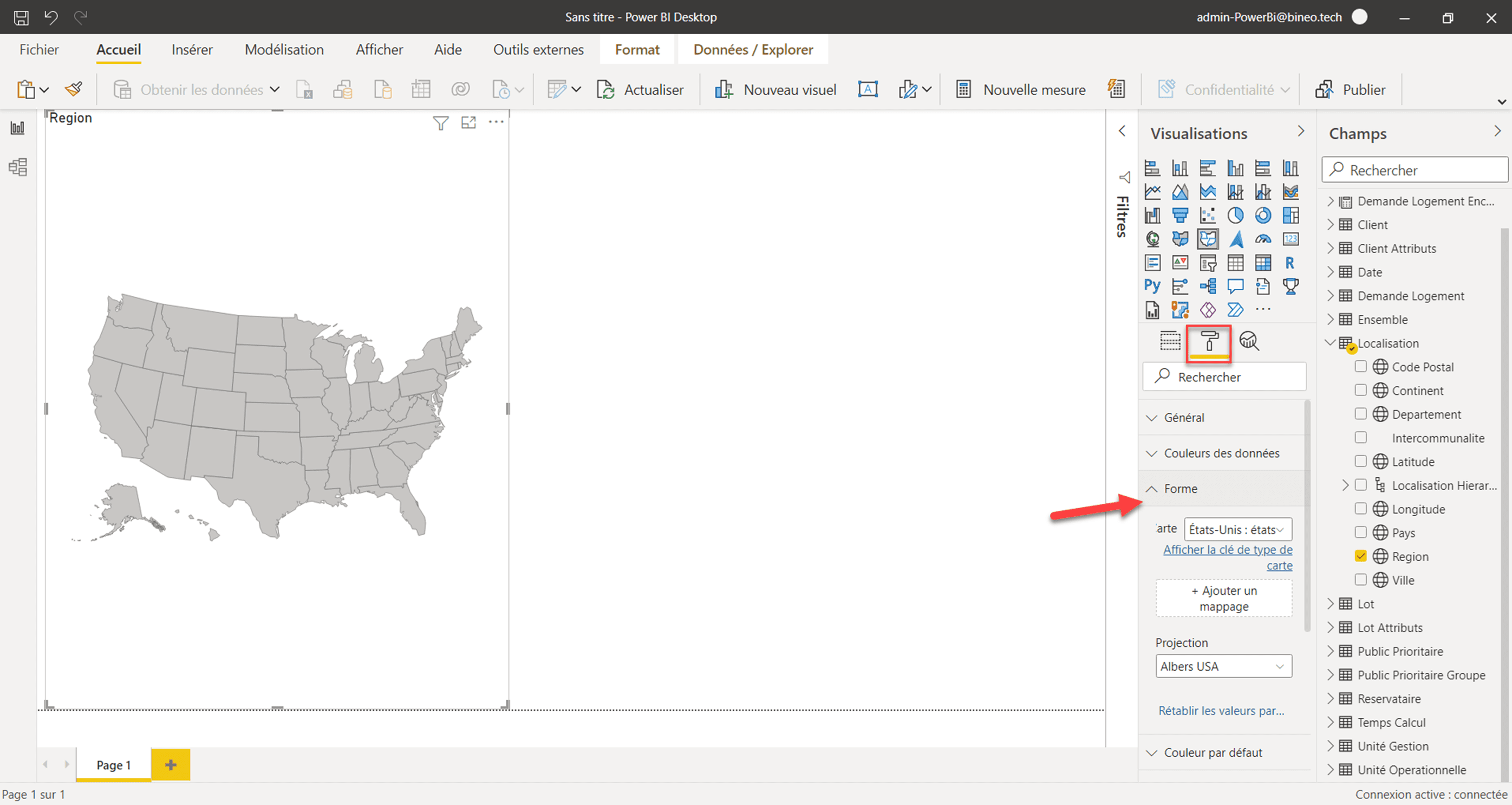
Vous pouvez ainsi voir en cliquant sur Carte qu’un certain nombre de cartes sont présentes par défaut dans Power BI :
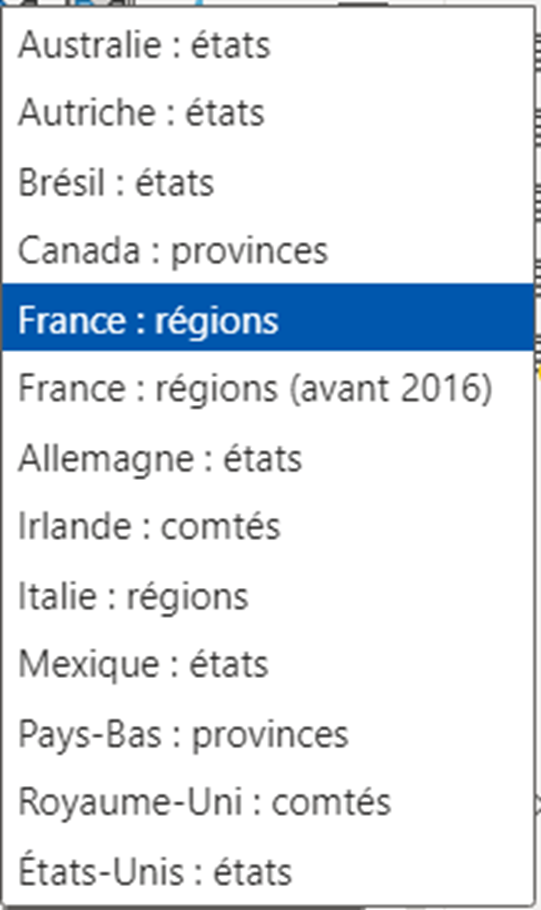
- Pour le besoin de notre tutoriel, sélectionnez la carte France : régions.
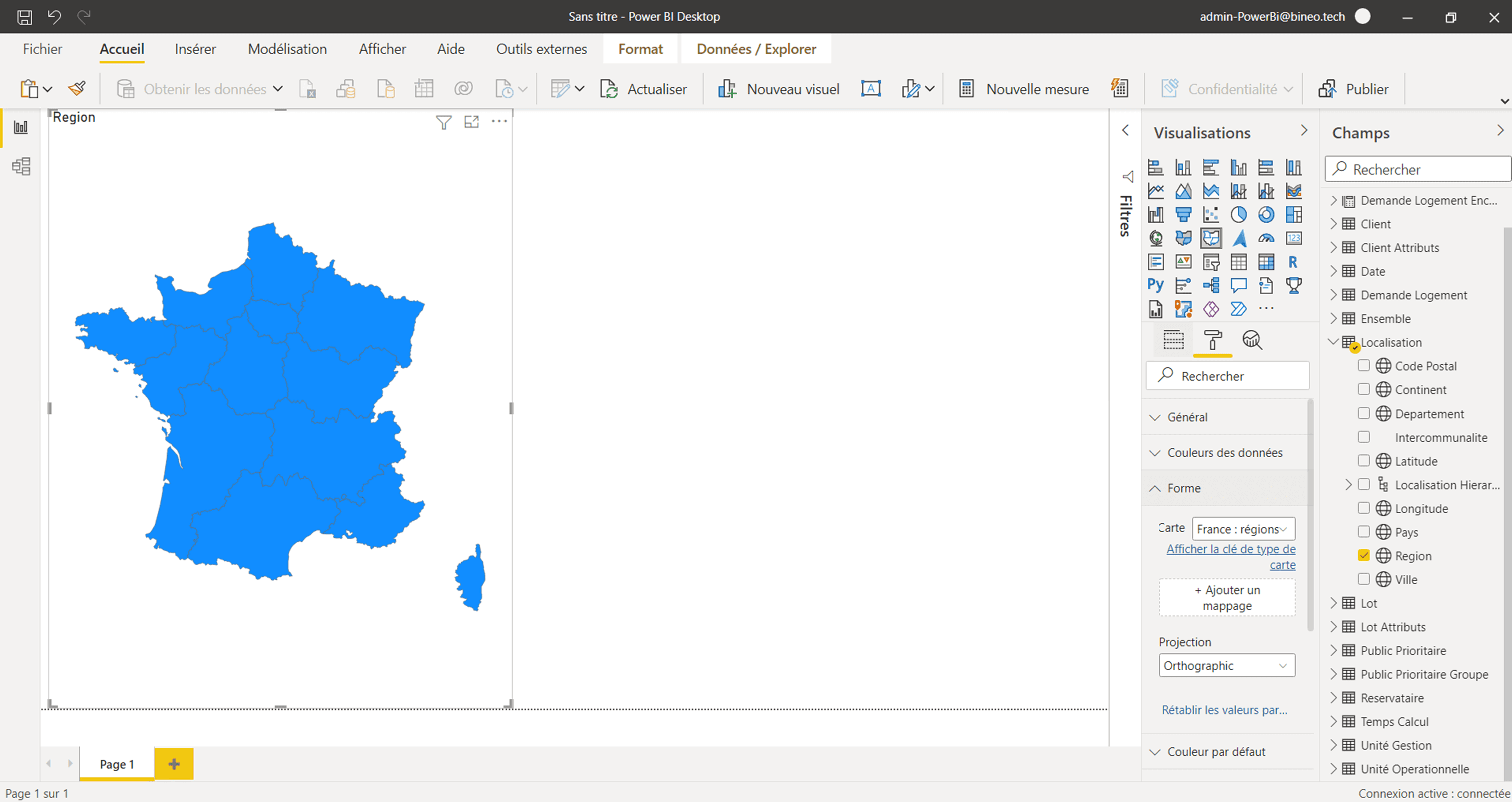
En cliquant sur Afficher la clé de type carte, vous pourrez ainsi visualiser les clés qui sont utilisées dans cette carte pour faire le mapping entre les formes et les données.
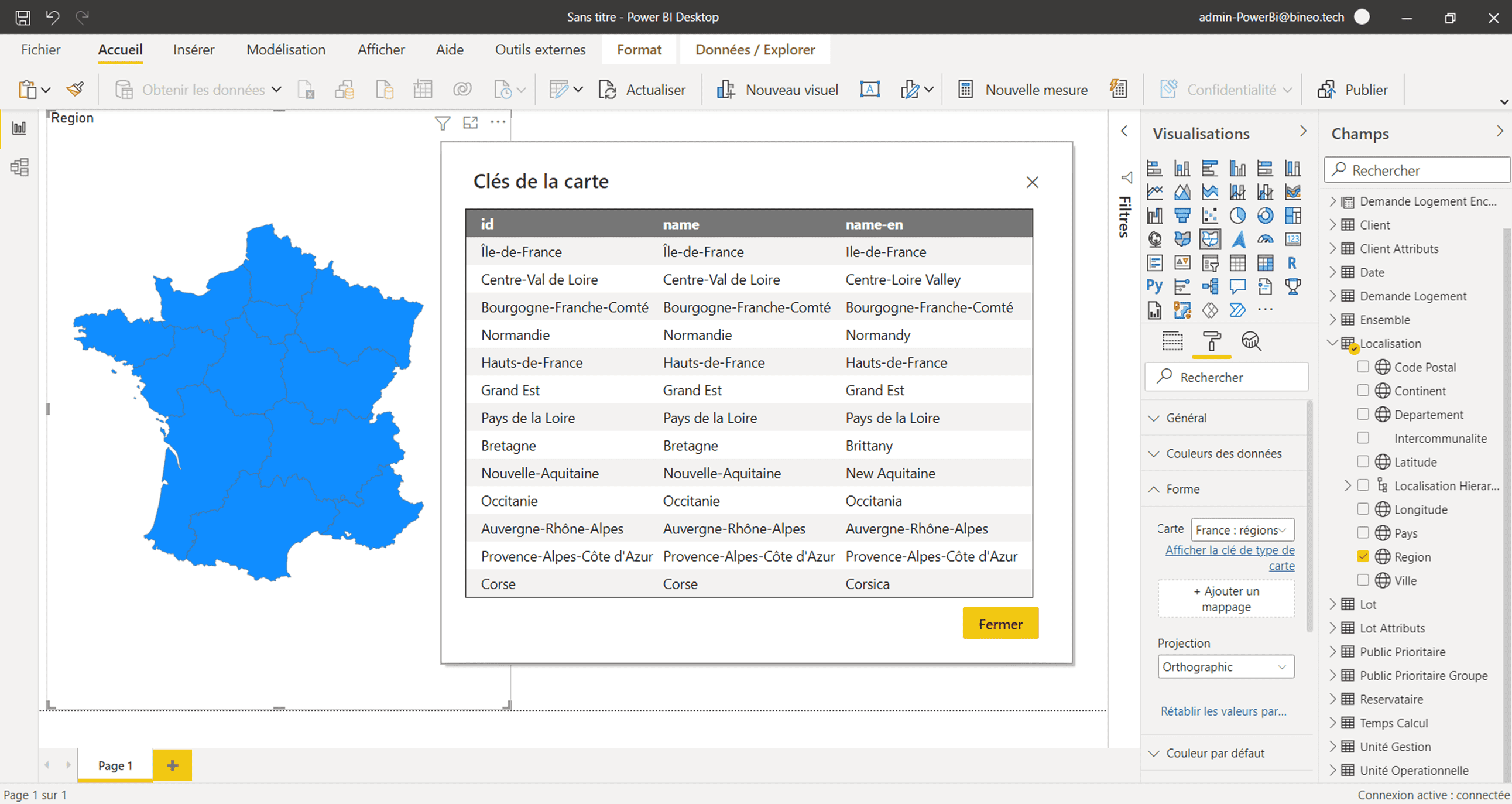
Ce sont ces clés de rapprochement qui sont incluses nativement dans Bineo.
Il ne vous manque plus qu’à sélectionner les mesures que vous souhaitez utiliser pour colorer les zones de la carte ou à afficher !
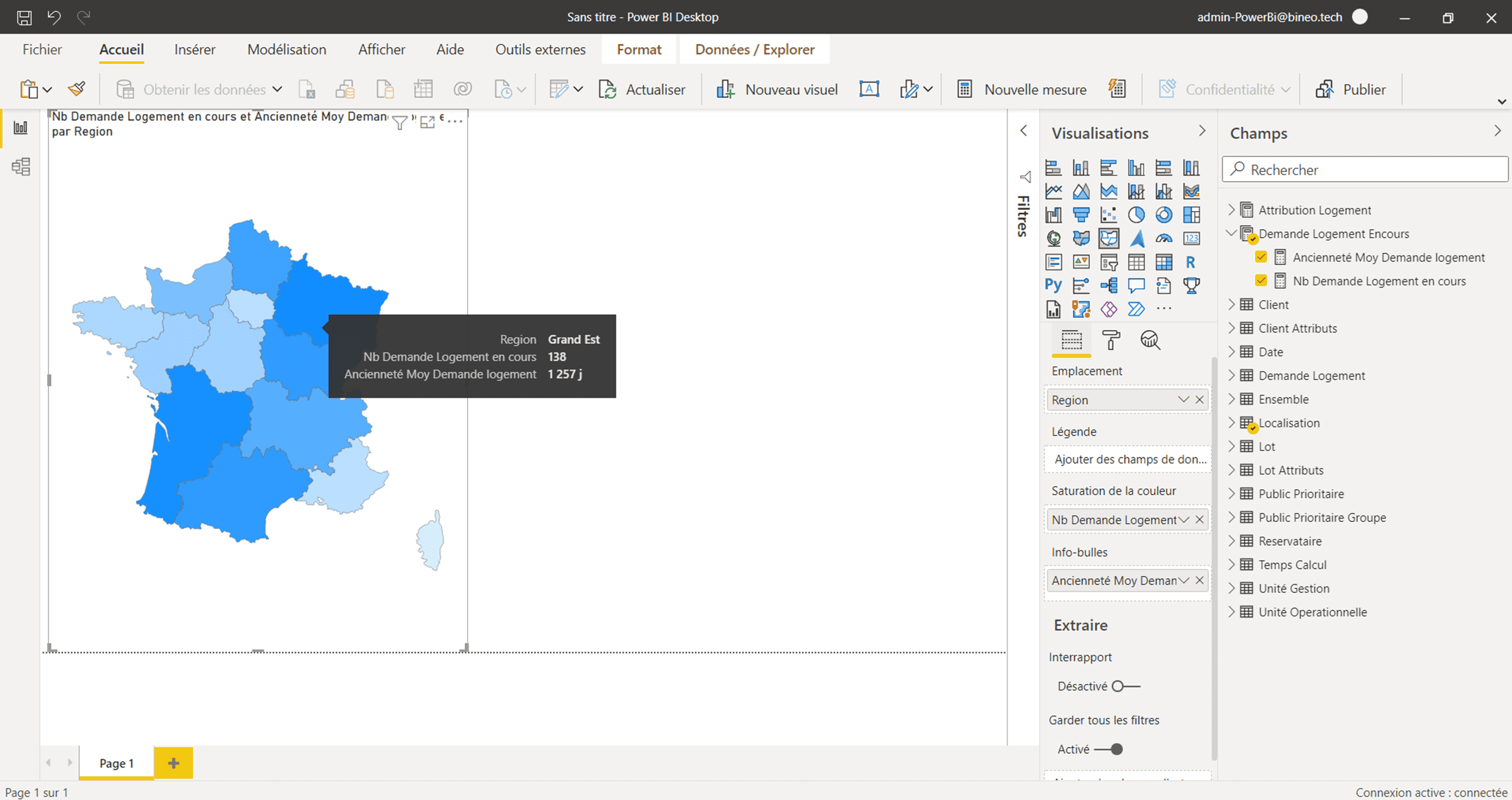
Bravo ! Vous venez d’afficher des données sur une carte ! 🎉
Étape 4 : Utilisation de cartes non incluses dans Power BI
Tout ceci est très bien. Mais, Power BI ne dispose pas de beaucoup de cartes !
Nous allons donc vous montrer maintenant comment en ajouter de nouvelles et étendre les possibilités graphiques.
Je vous propose ici, d’afficher la carte des départements de France.
Il vous faudra donc la télécharger au préalable.
Par exemple sur ce site collaboratif : https://france-geojson.gregoiredavid.fr/
Le site permet de récupérer les cartes au niveau :
- Région
- Département
- Arrondissement
- Canton
- Commune
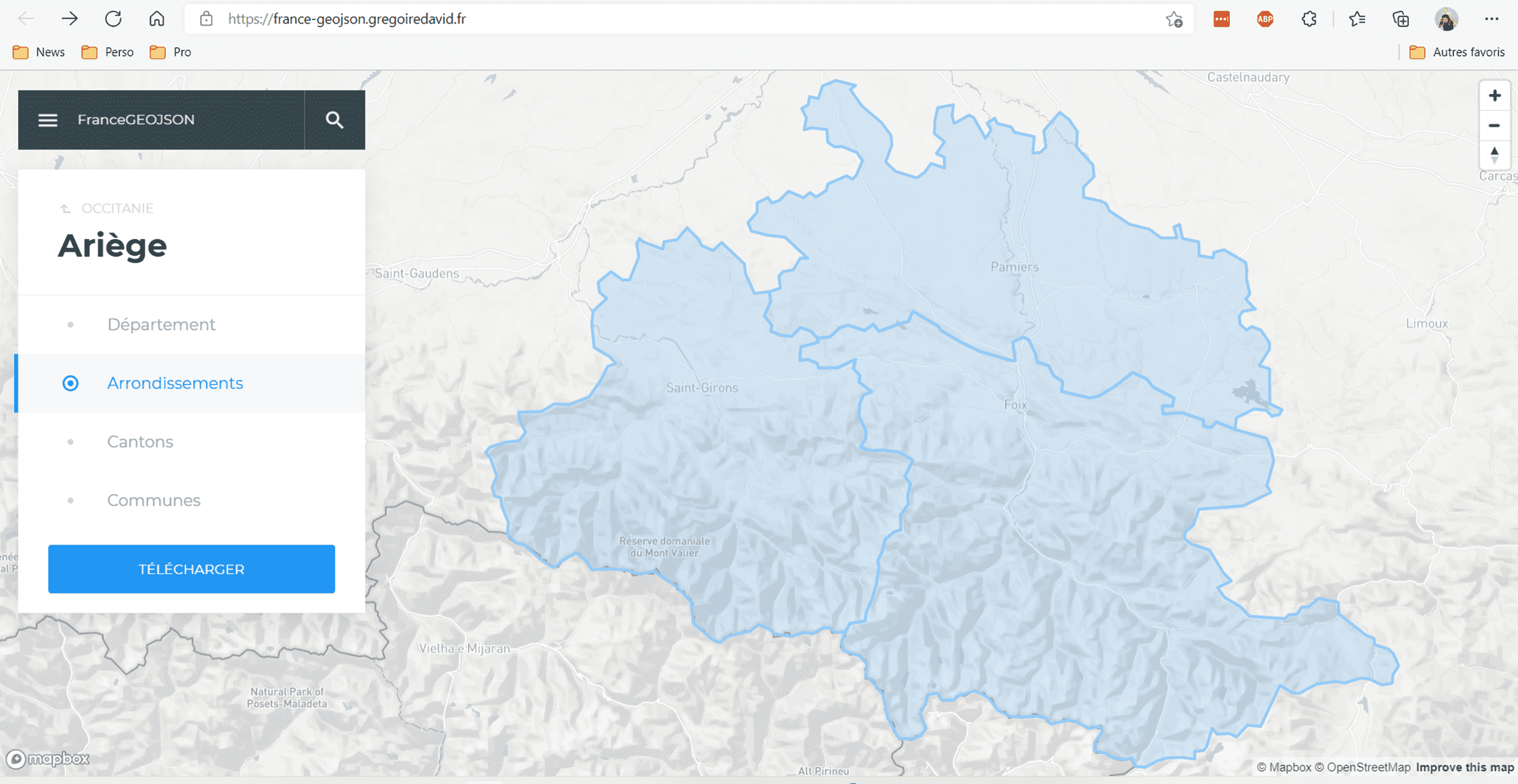
Je vous propose de télécharger la carte des départements :
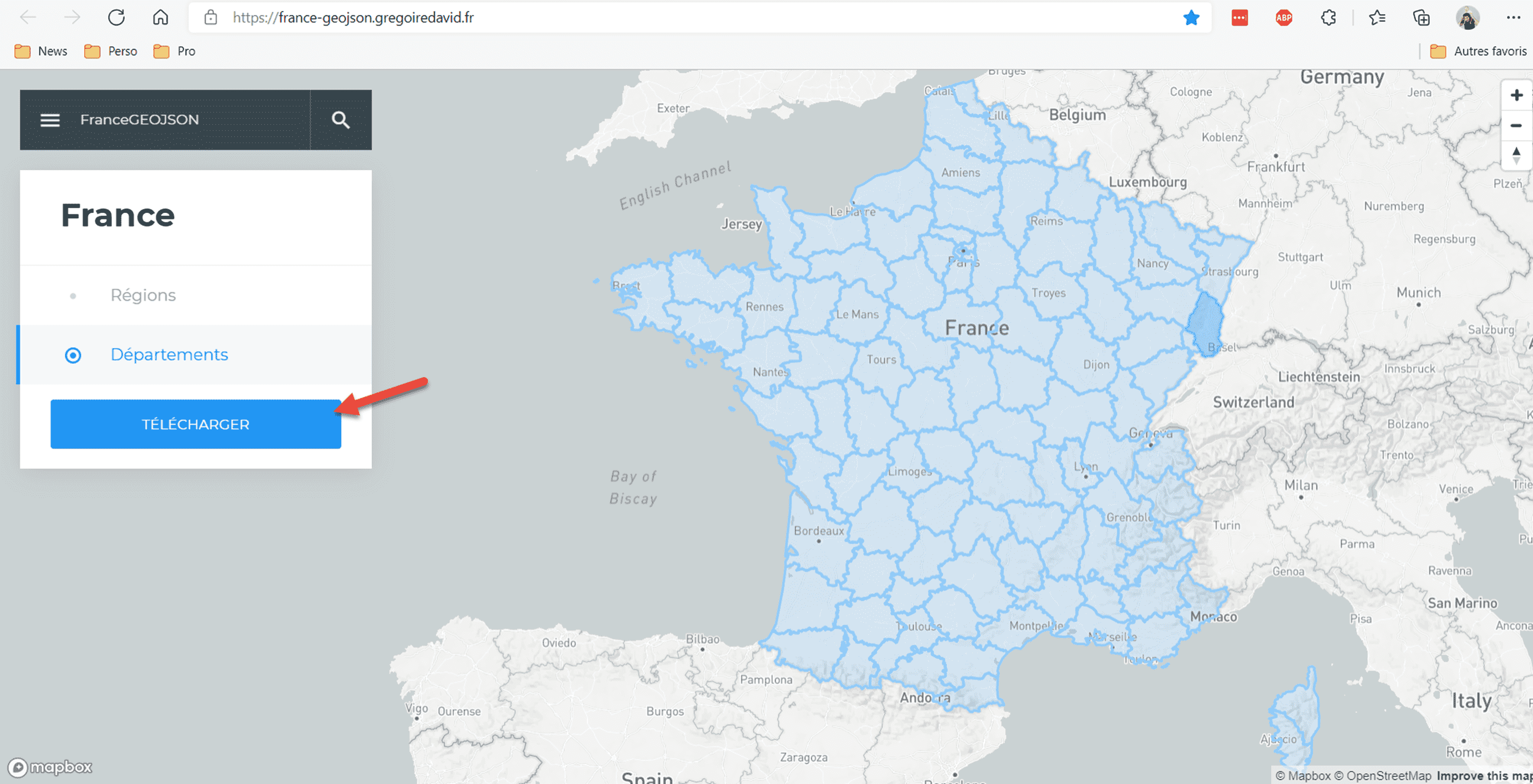
Vous récupérez ainsi un fichier au format geojson.
Or, le composant Carte de formes de Power BI travaille avec le format TopoJson !
Pas de panique, il existe des outils simples et gratuits pour convertir les cartes d’un format à un autre. Ici, par exemple, je vous propose d’utiliser https://mapshaper.org/
- Glissez et déposez votre fichier départements.geojson, puis cliquez sur export.
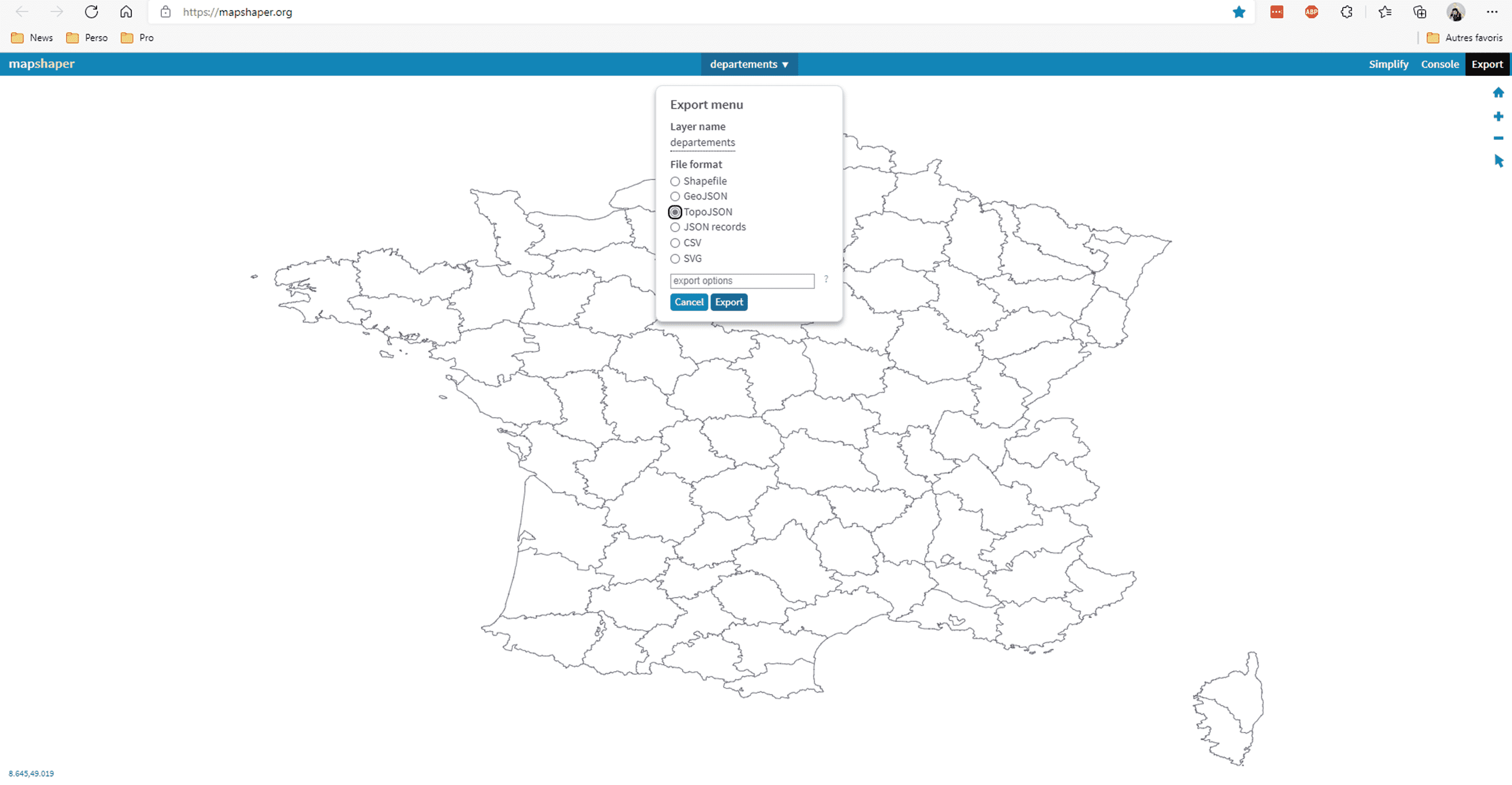
- Sélectionnez le format TopoJSON puis cliquez sur Export.
Vous obtiendrez ainsi un fichier departements.json conforme aux attentes de Power BI.
Il ne vous reste plus qu’à revenir sous Power BI pour utiliser cette nouvelle carte.
- Dans power BI desktop, ajouter une nouvelle visualisation Carte de formes
- Dans la dimension Localisation, cliquer sur l’attribut Departement.
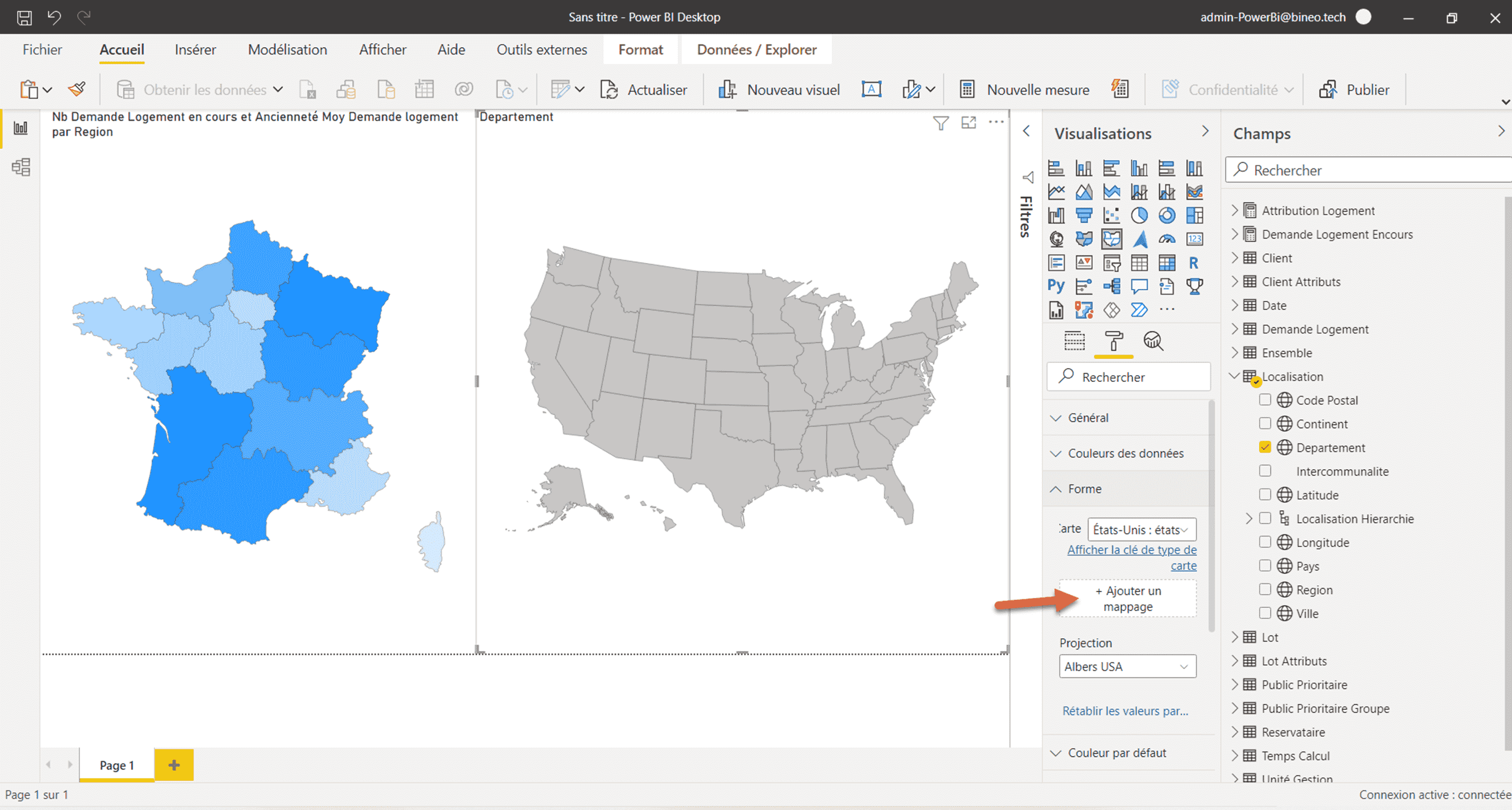
- Pour ajouter la nouvelle carte des départements français, cliquez sur + Ajouter un mappage.
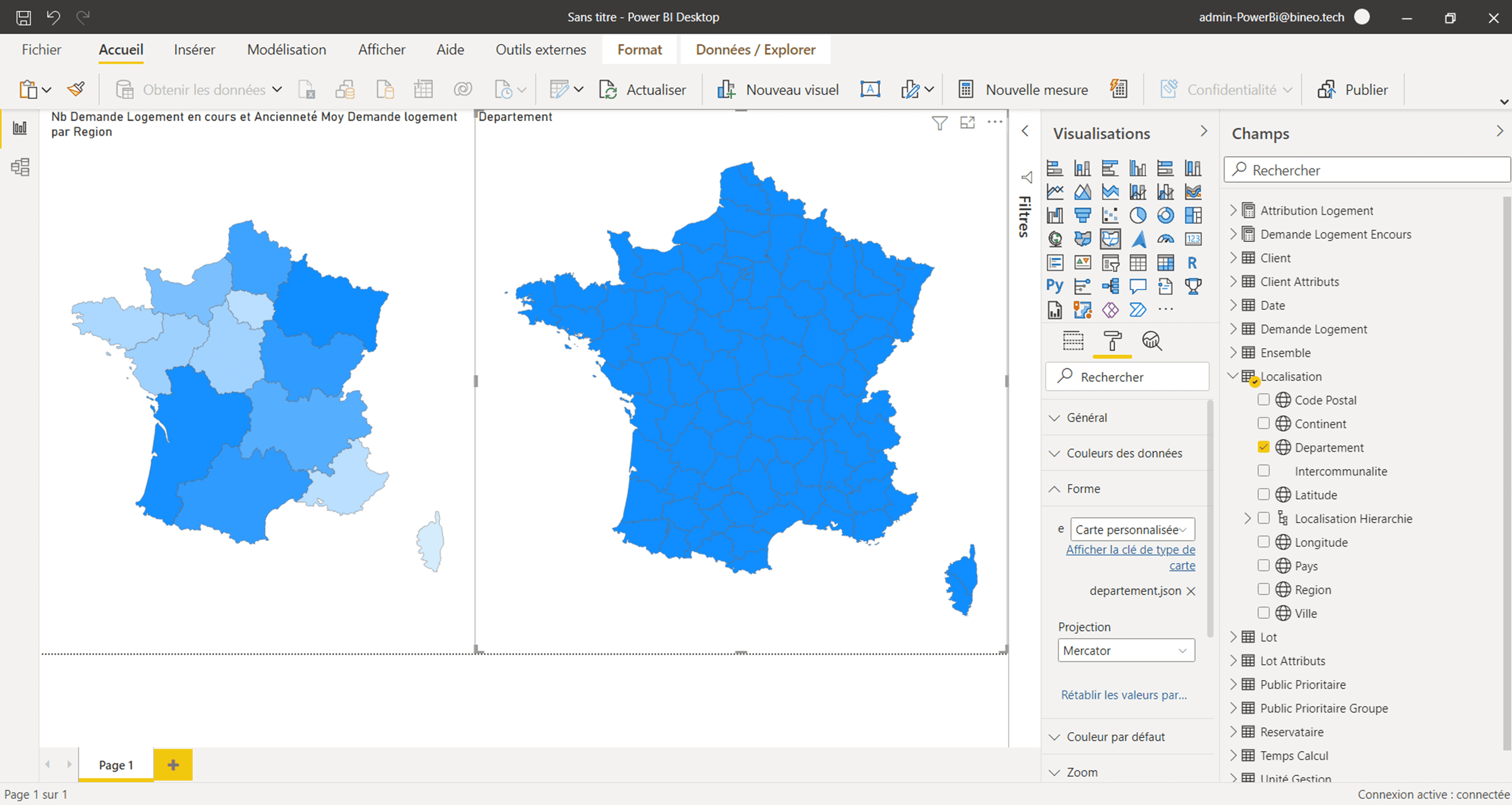
Il ne vous reste plus qu’à sélectionner les mesures à afficher sur la carte !
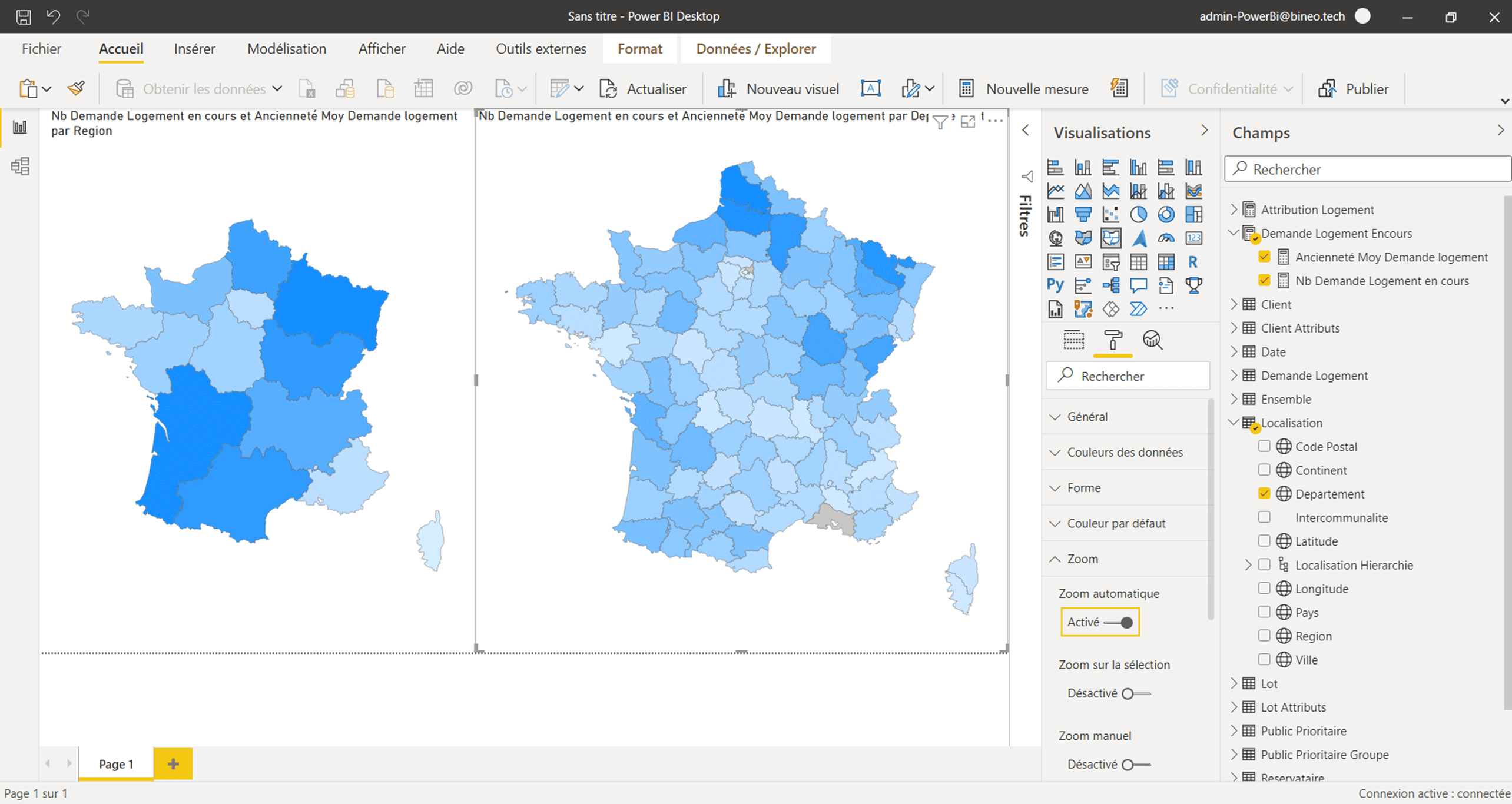
Petite astuce, je vous invite à activer le zoom automatique pour un effet sympathique. 😊
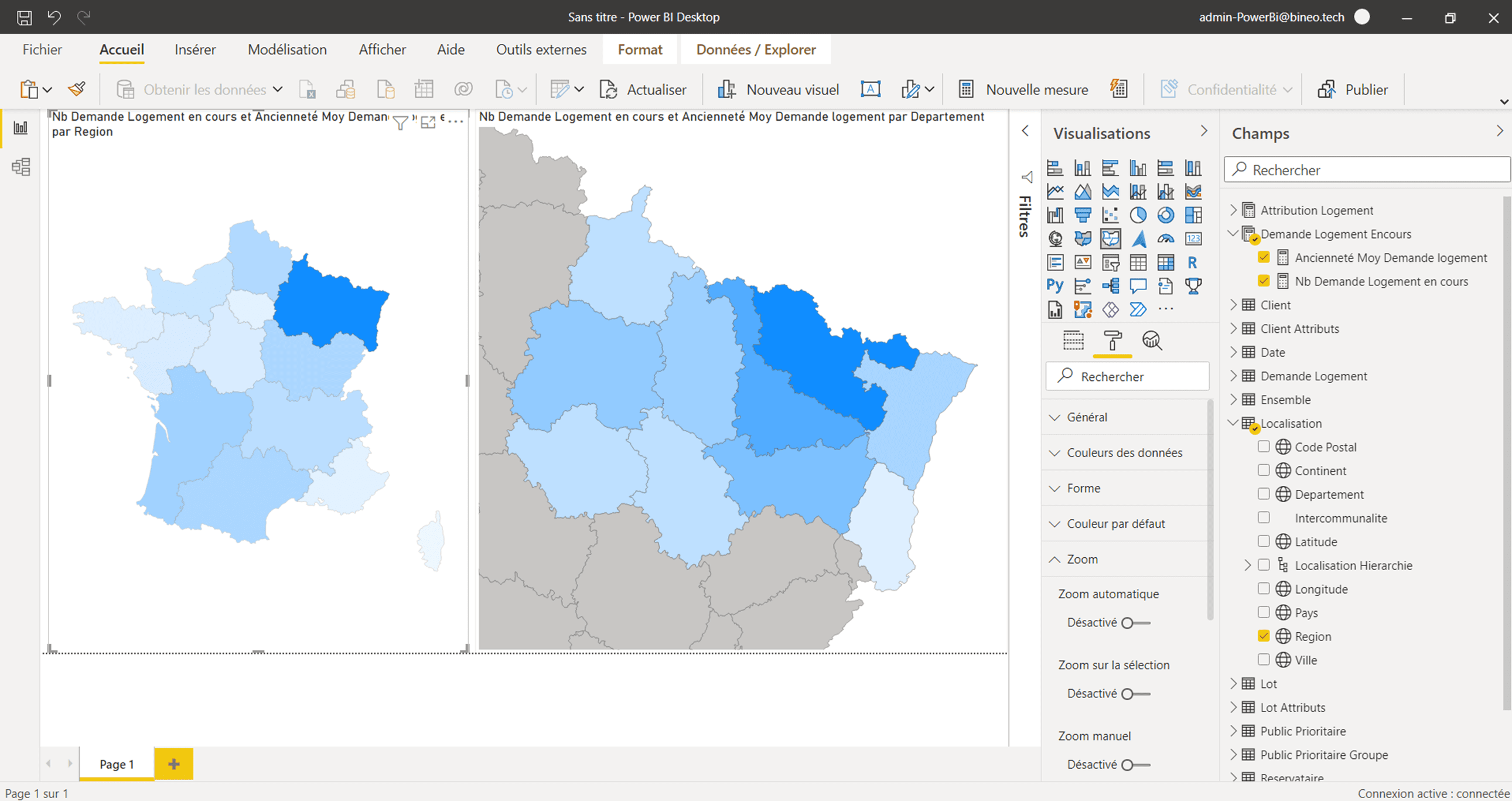
Il ne vous reste plus qu’à publier votre rapport dans Bineo pour le partager à vos collaborateurs.
Pour plus d’informations sur la publication de rapport Power BI dans Bineo, c’est très simple, veuillez-vous référer à notre tutoriel publier un rapport Power BI dans Bineo.
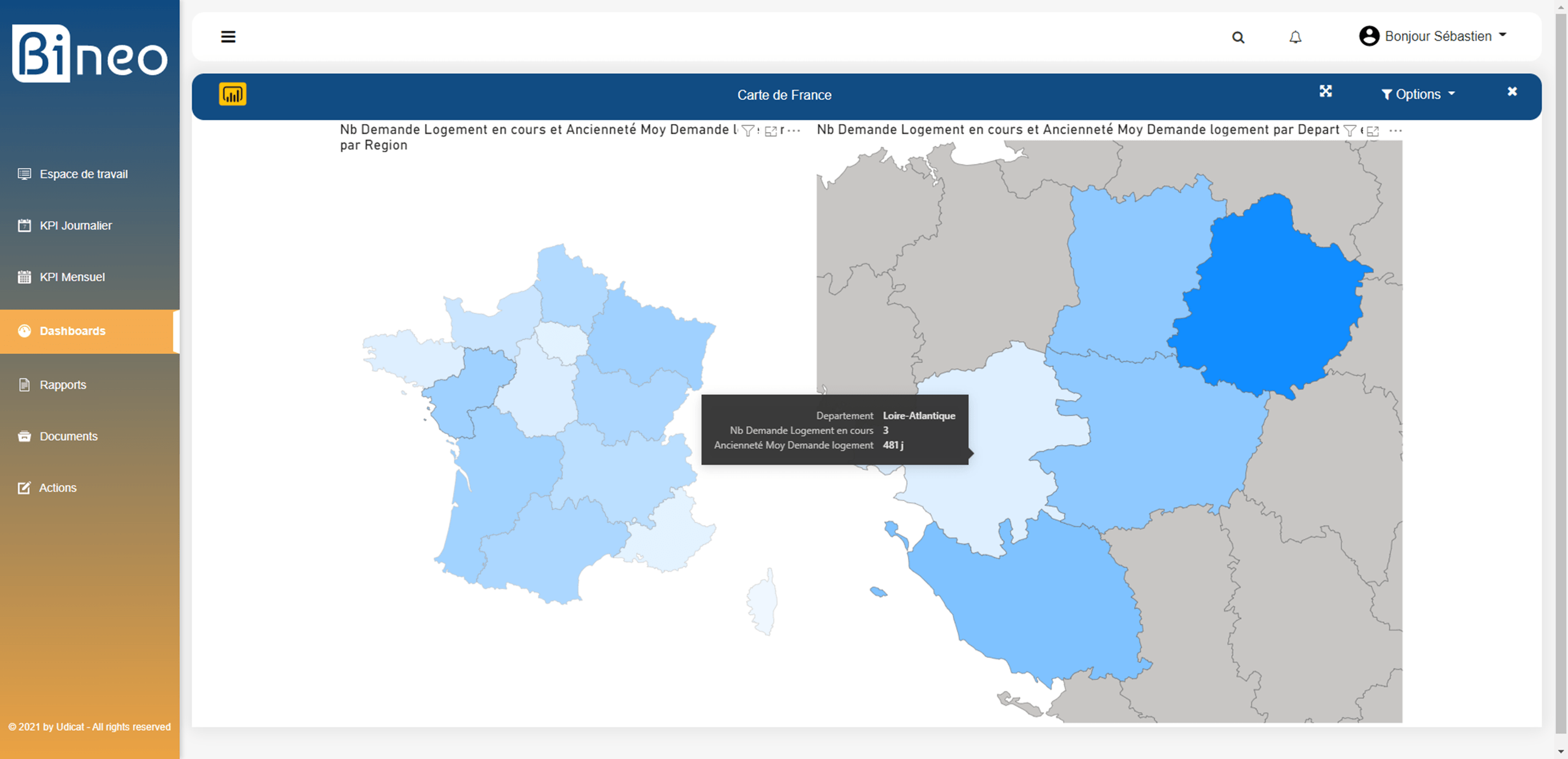
Voici toutes les étapes pour vous permettre d’utiliser des cartes dans vos rapports Power BI. Vous pouvez commencer dès maintenant à analyser vos données ! Pour aller plus loin et personnaliser votre carte géographique selon vos besoins, vous pouvez consulter notre tutoriel sur la personnalisation des cartes géographiques dans vos rapports Power BI.
Dans le tutoriel suivant, nous vous montrerons comment créer une carte personnalisée pour notamment représenter cartographiquement vos unités de gestion ou vos secteurs.
Vous pouvez également retrouver tous nos tutoriels sur notre blog.