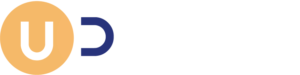Vous venez d'obtenir Bineo et vous avez besoin d'accompagnement pour tirer le meilleur de votre solution de Business Intelligence ? Grâce aux tutoriels d'Udicat, vous serez guidés pas à pas dans la découverte, l'installation, et l'utilisation de Bineo.
Objectif du tutoriel

Aujourd’hui nous nous intéressons à la publication de rapports Power BI dans Bineo.
Mais d’abord, pourquoi publier son rapport Power Bi dans Bineo ?
Tout d’abord parce que le rapport que vous venez de constituer a pour vocation d’être partagé à d’autres collaborateurs. Et c’est seulement après publication, qu’ils pourront consulter votre rapport, l’épingler sur leur espace de travail et/ou y accéder en cliquant sur un KPI.
L’autre avantage est que cette publication ne requiert aucune licence Power BI et qu’elle permet à vos utilisateurs de bénéficier du contexte de sécurité qui leur est associé. Vos utilisateurs ne verront de votre rapport que les données auxquelles ils ont droit !
Prérequis
Pour réaliser ce tutoriel, vous aurez besoin de disposer de PowerBI Desktop.
- Pour télécharger Power BI desktop, rendez-vous à ce lien : Télécharger Microsoft Power BI Desktop sur le Centre de téléchargement officiel Microsoft.
- Puis installez, Power BI desktop sur votre poste de travail.
De plus, il vous faut bien évidemment disposer d’un rapport Power BI que vous aurez au préalable réalisé avec Power BI desktop.
Pour plus de détails, je vous invite à suivre ce tutoriel : Créer un rapport Power BI à partir du modèle de données Bineo.
Dans ce tutoriel, je vous propose de publier le rapport Power BI suivant :
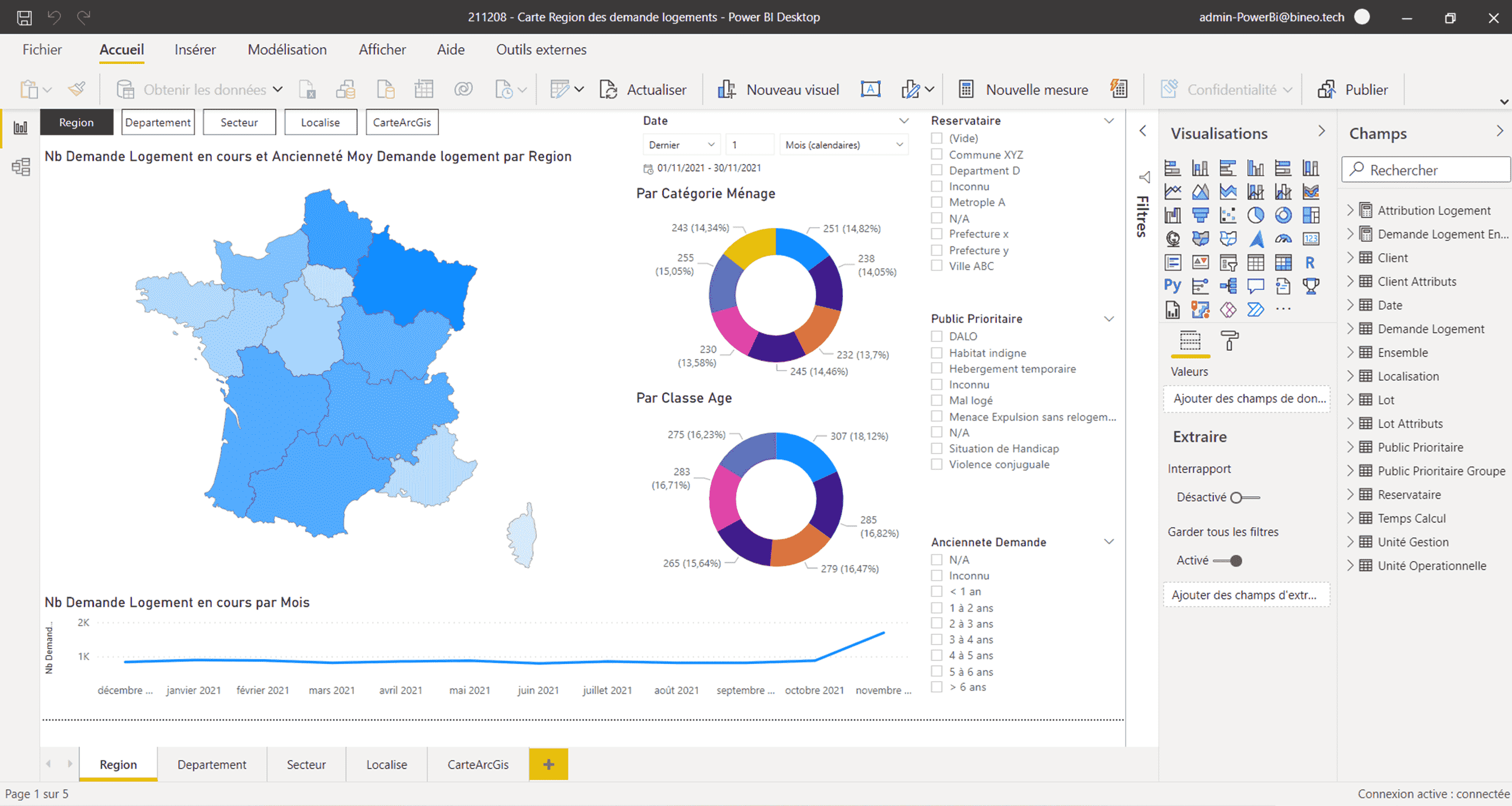
Procédure pas-à-pas
Étape 1 : Enregistrer votre rapport Power BI
Pour info, si vous souhaitez apprendre à insérer des cartes dans vos rapports Power BI, je vous invite à consulter ce tutoriel.
D’abord commencer à enregistrer ce rapport localement au format .pbix.
- Pour cela, dans Power BI desktop, cliquer sur Fichier.
- Dans le panneau de contrôle qui s’ouvre, cliquez sur Enregistrer sous.
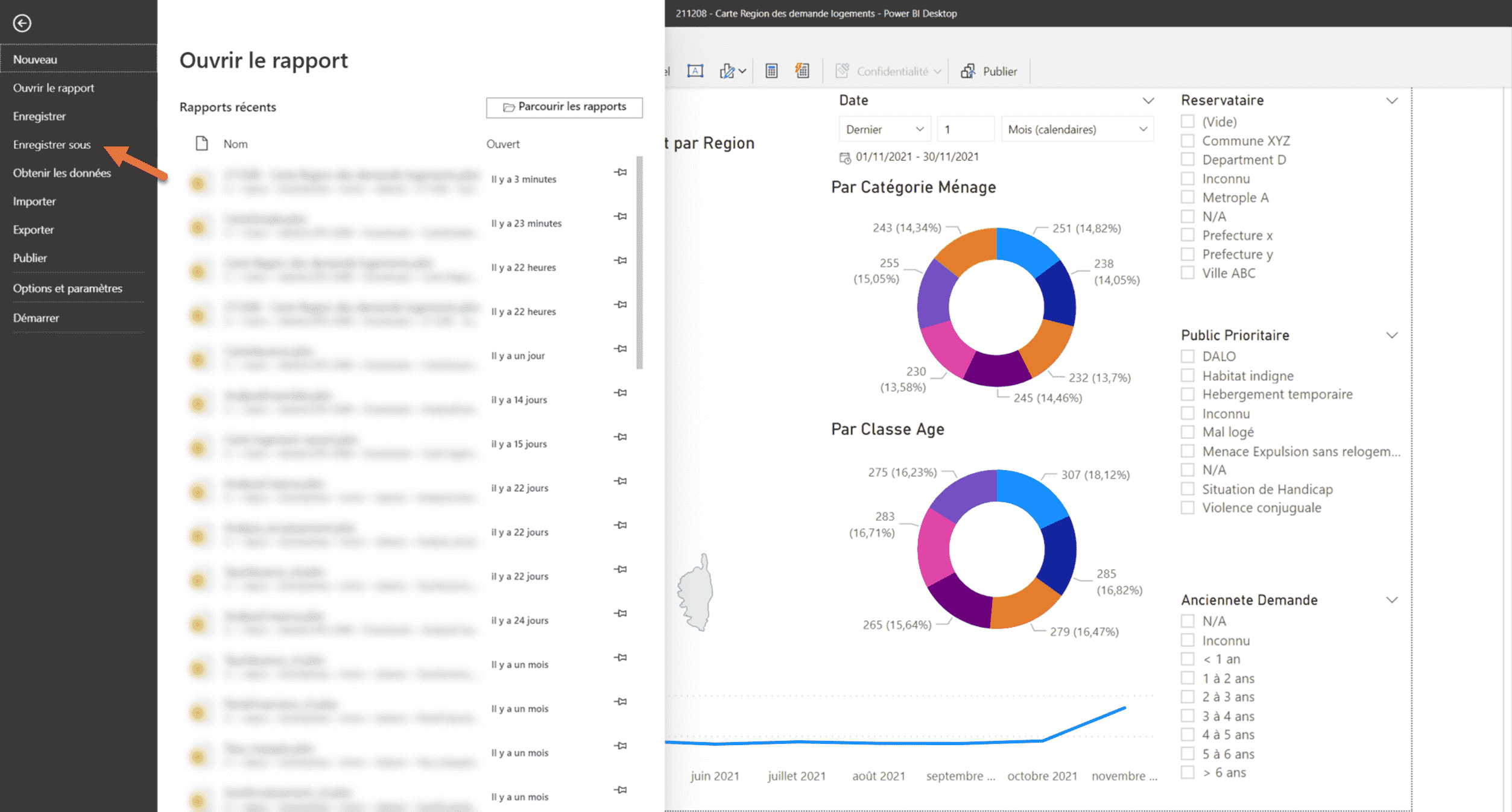
- Nommez votre rapport et confirmez l’enregistrement du rapport au format .pbix
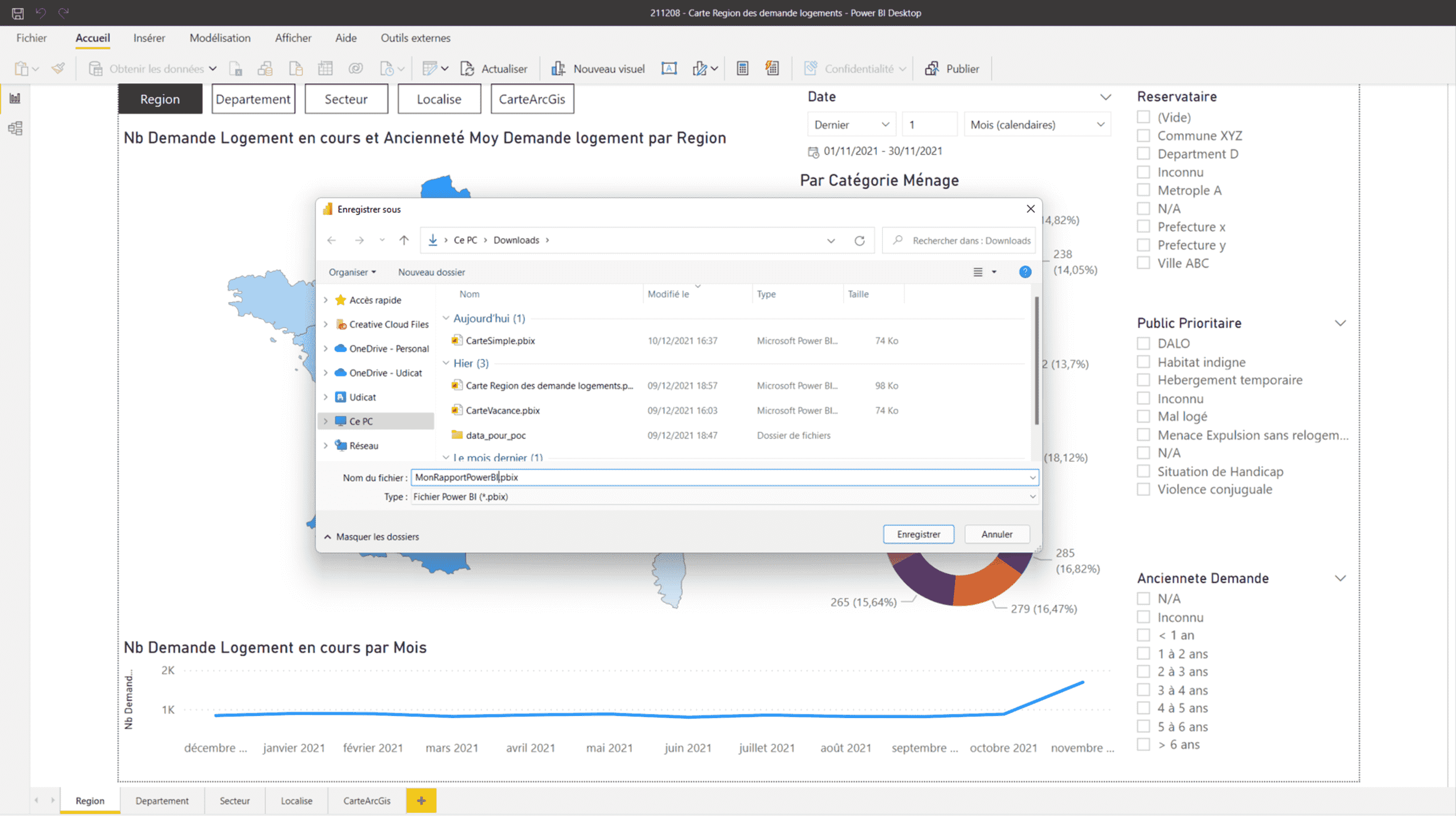
Étape 2 : Publication du rapport Power BI dans Bineo.
Maintenant, nous allons procéder à la publication de votre rapport Power BI dans Bineo.
- Allez dans votre portail Bineo et accédez à la bibliothèque des Dashboards.
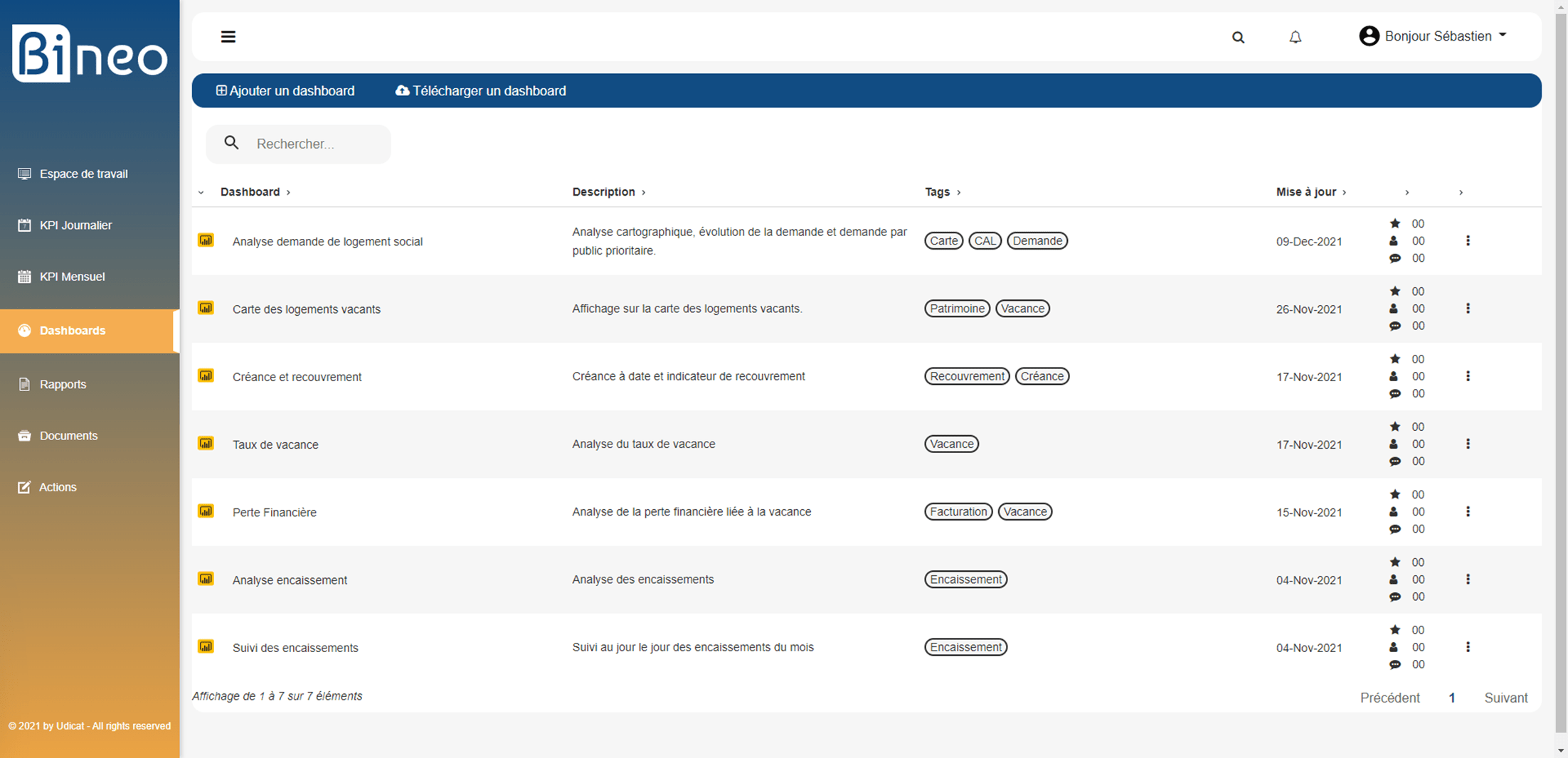
Si vous avez les droits de publication, vous devez voir le bouton Télécharger un dashboard.
Si ce n’est pas le cas, demandez les droits à votre administrateur Bineo.
- Cliquez sur Télécharger un dashboard.
- Dans le panneau de droite, entrez le nom de votre rapport tel qu’il apparaitra aux utilisateurs, ajouter un commentaire et quelques tags qui faciliteront la recherche de vos utilisateurs.
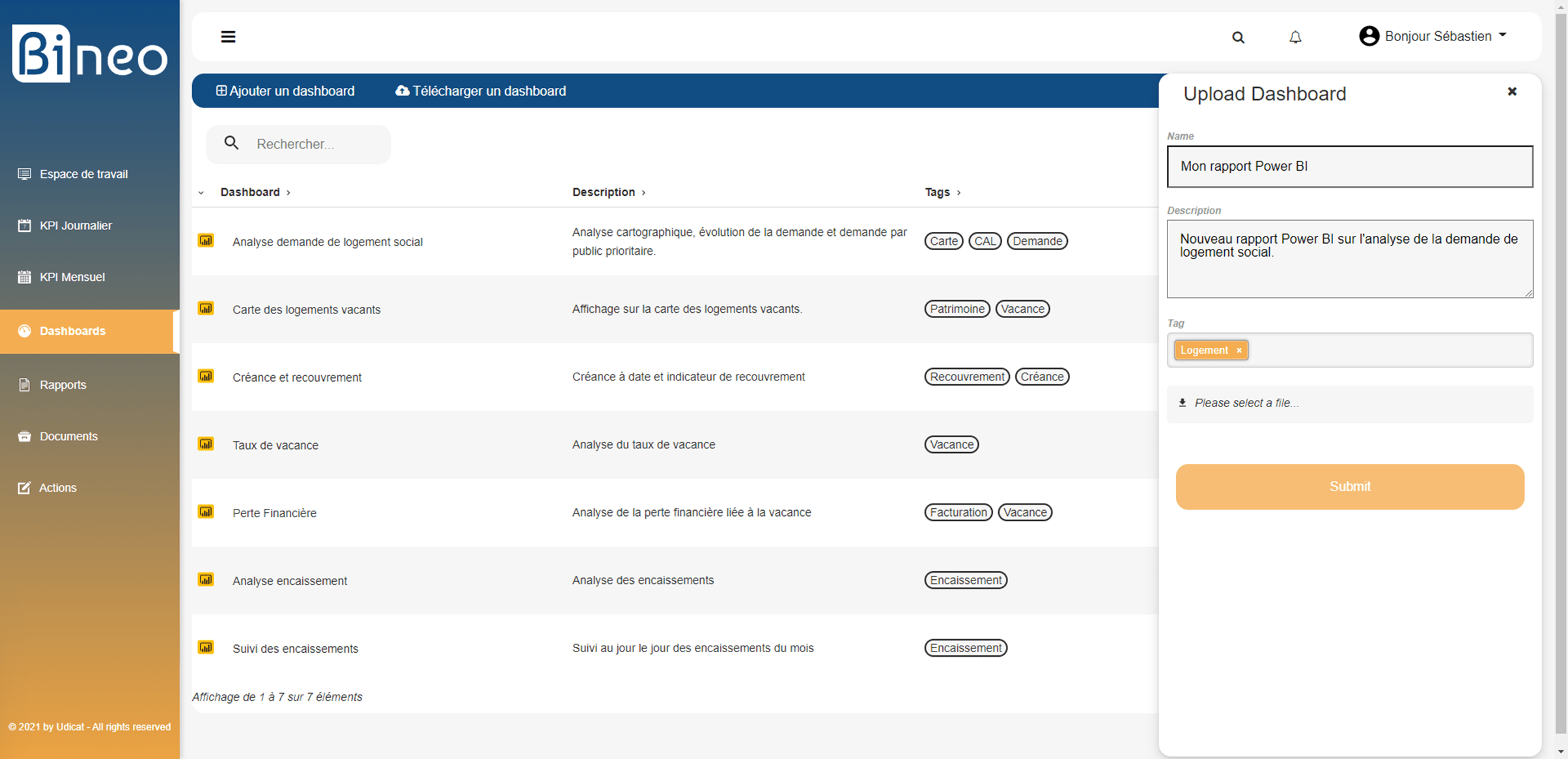
- Cliquez sur Please select a file, pour sélectionner le fichier .pbix local que vous souhaitez publier, puis cliquez sur Submit.
Le rapport nouvellement ajouté est positionné en entête de la liste des dashboards.
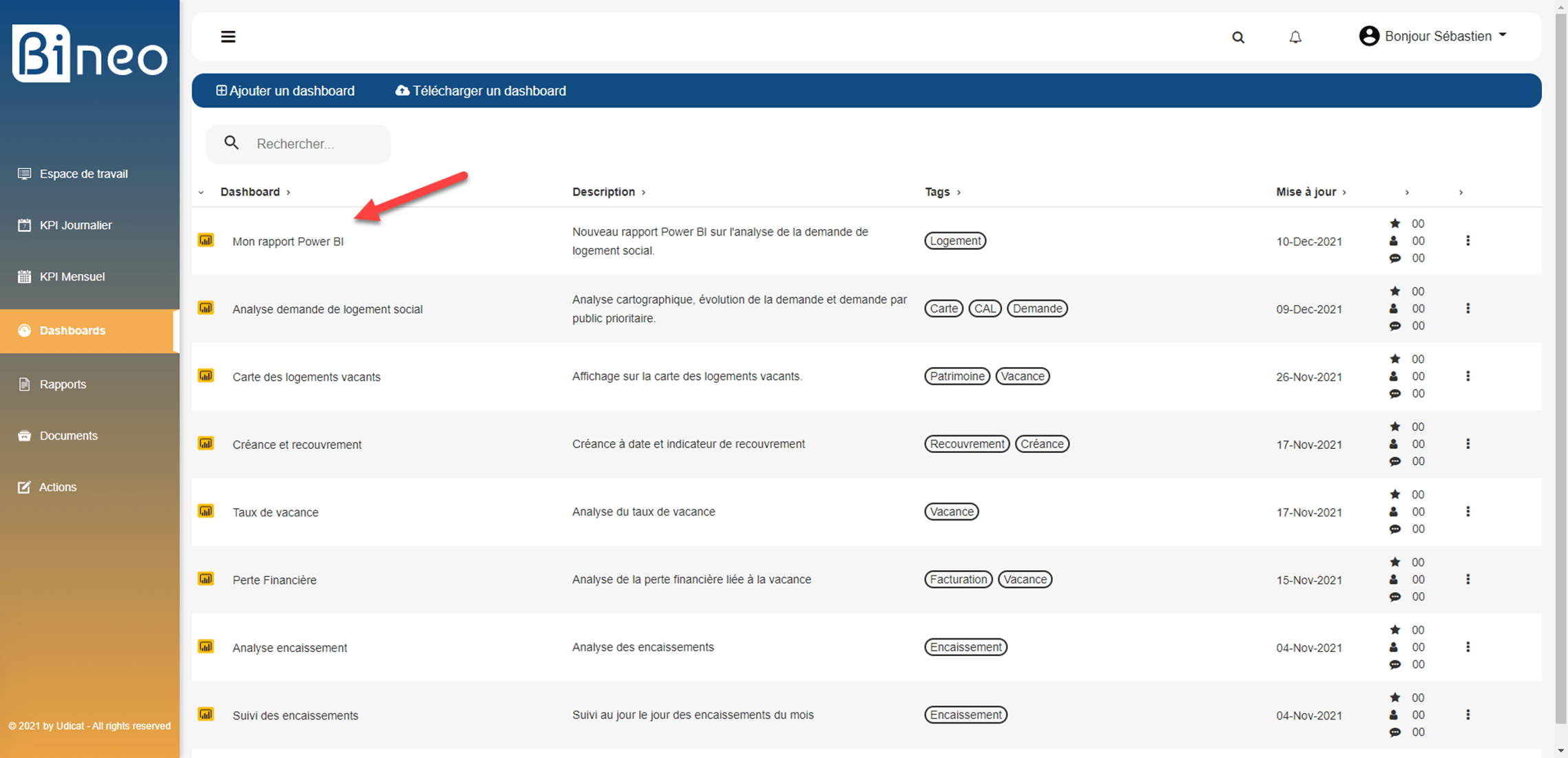
En cliquant sur le rapport, vous pourrez ainsi y accéder en mode web !
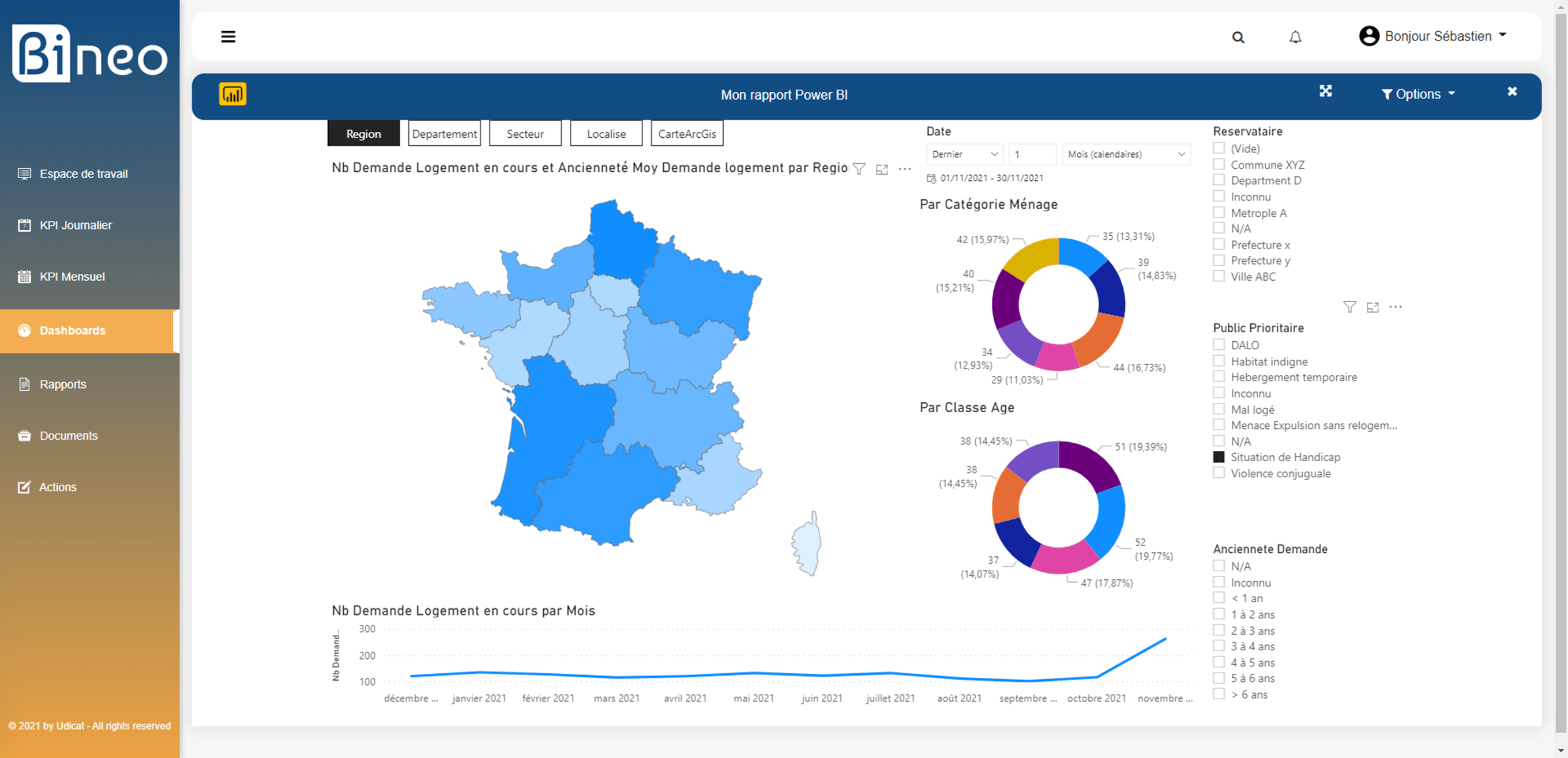
Le rapport est dynamique, rafraichit tous les jours et bénéficie de la sécurité de Bineo.
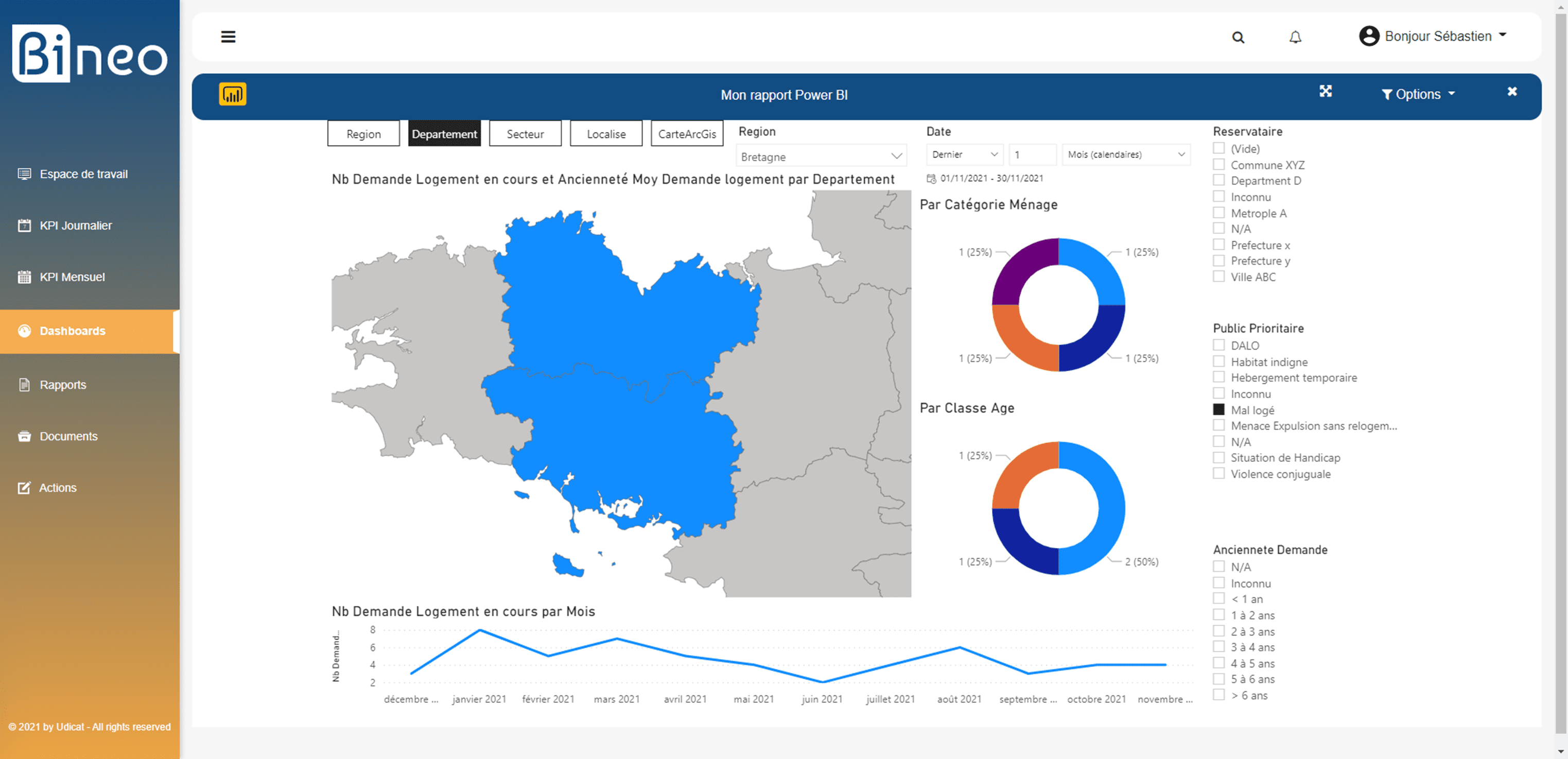
Enfin, les options vous permettent d’afficher la navigation du rapport, d’afficher les filtres ou de bénéficier de votre rapport en plein écran.
Votre rapport ainsi inséré dans la bibliothèque pourra maintenant être utilisé dans l’espace de travail de vos utilisateurs en y étant épinglé ou en étant affiché à la suite d’un clic sur un KPI journalier ou mensuel.
Voici toutes les étapes pour vous permettre de publier un rapport Power BI dans Bineo. Vous pouvez commencer dès maintenant à analyser vos données grâce à Bineo !