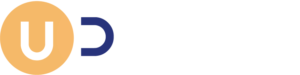Vous venez d'obtenir Bineo et vous avez besoin d'accompagnement pour tirer le meilleur de votre solution de Business Intelligence ? Grâce aux tutoriels d'Udicat, vous serez guidés pas à pas dans la découverte, l'installation, et l'utilisation de Bineo.
Objectif du tutoriel

Dans ce tutoriel, vous apprendrez à créer des cartes personnalisées afin de visualiser sur une carte les données relatives à vos unités de gestion (ou secteurs).
Dans ce cas de figure, les cartes que vous trouvez sur Internet seront forcément inadaptées.
Vous allez donc apprendre à créer votre propre carte et à appliquer des clés de mappage pour que les données s’affichent suivant votre dimension unité de gestion.
Pour suivre ce tutoriel, vous savez donc créer des rapport Power BI, utiliser des cartes avec Power BI et publier des rapports sous Bineo.
Si vous avez des doutes, n’hésitez pas à vous reporter sur les tutoriels correspondants :
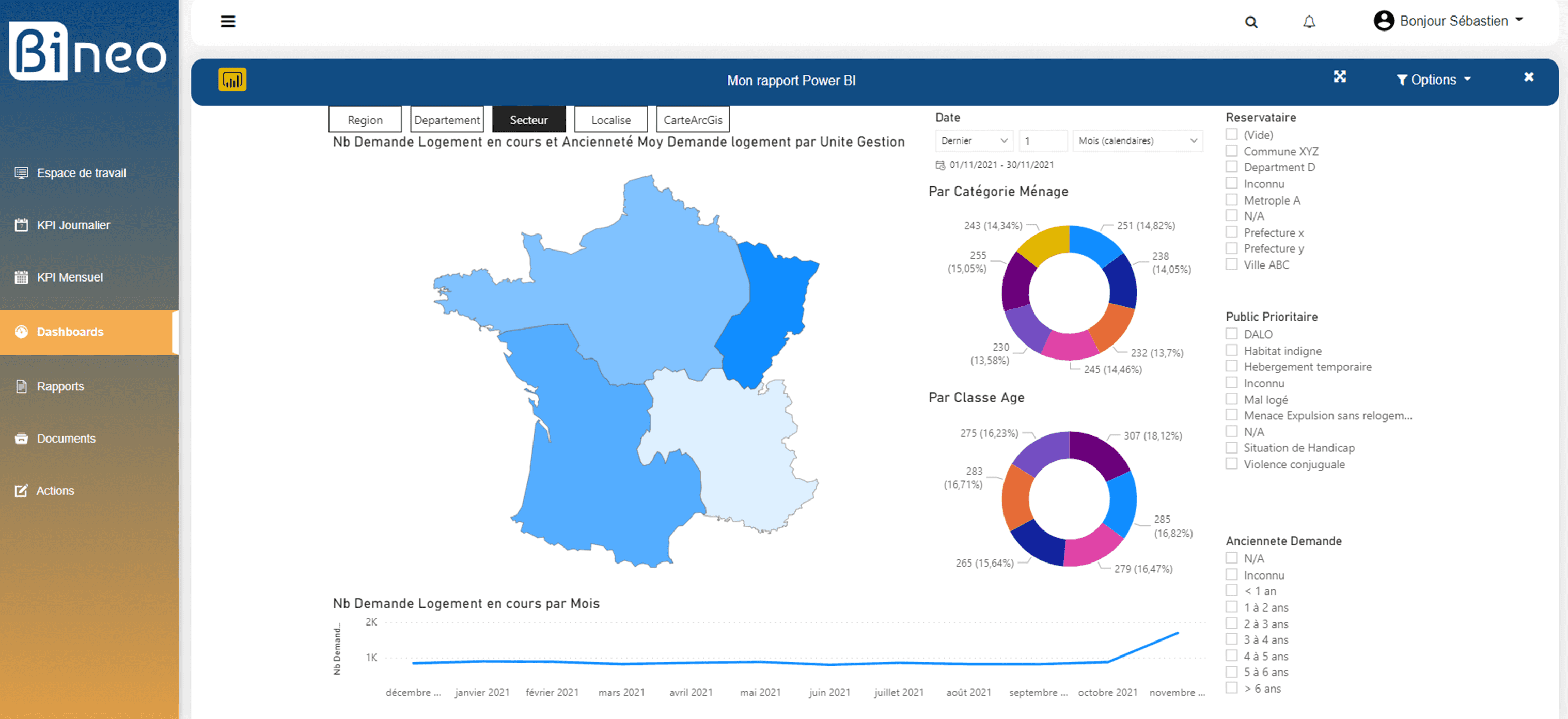
Prérequis
Pour réaliser ce tutoriel, vous aurez besoin de disposer de PowerBI Desktop.
- Pour télécharger Power BI desktop, rendez-vous à ce lien : Télécharger Microsoft Power BI Desktop sur le Centre de téléchargement officiel Microsoft.
- Puis installez, Power BI desktop sur votre poste de travail.
Procédure pas-à-pas
Étape 1 : Les dimensions organisationnelles
Bineo dispose de deux dimensions permettant de structurer votre organisation.
Ces deux dimensions sont :
- Unité de gestion
- Unité opérationnelle
Ces deux dimensions servent d’ailleurs aussi à organiser la sécurité d’accès aux données des utilisateurs Bineo.
Ces deux dimensions se retrouvent ainsi dans votre modèle de données et votre entrepôt de données (data warehouse) attachées à tous les groupes de mesures.
Elles sont visibles dans le tableau croisé dynamique Excel ou sous Power BI :
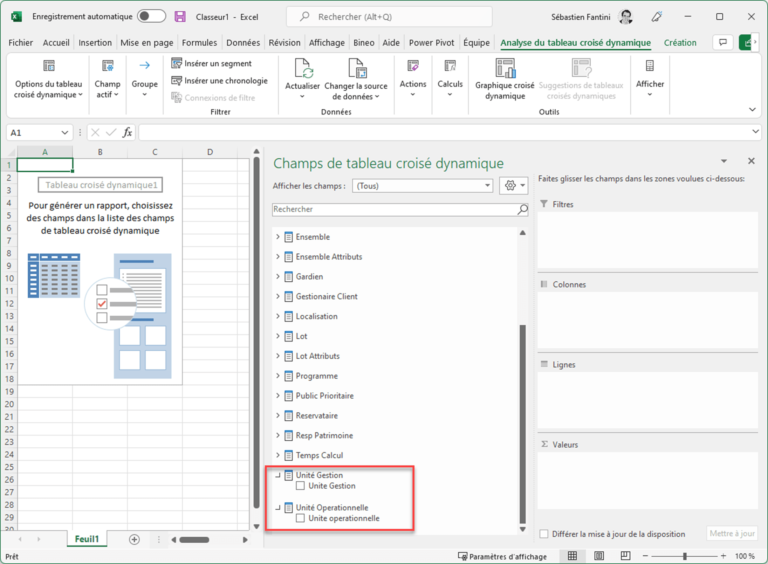
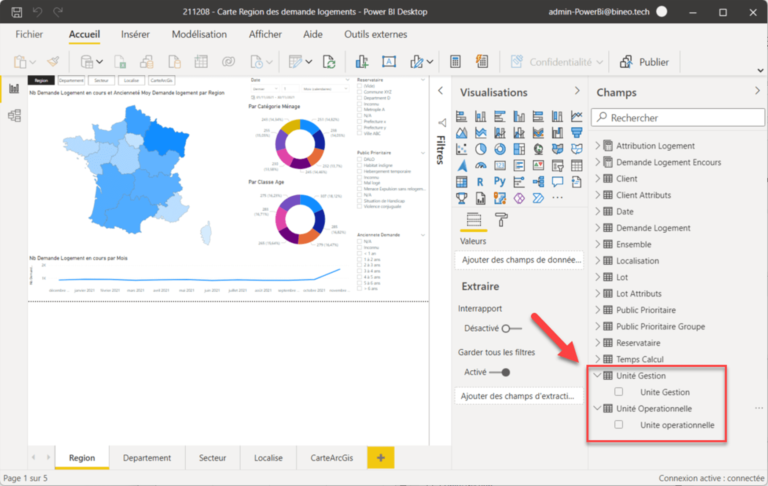
Dans notre cas, nous disposons des unités de gestions suivantes :
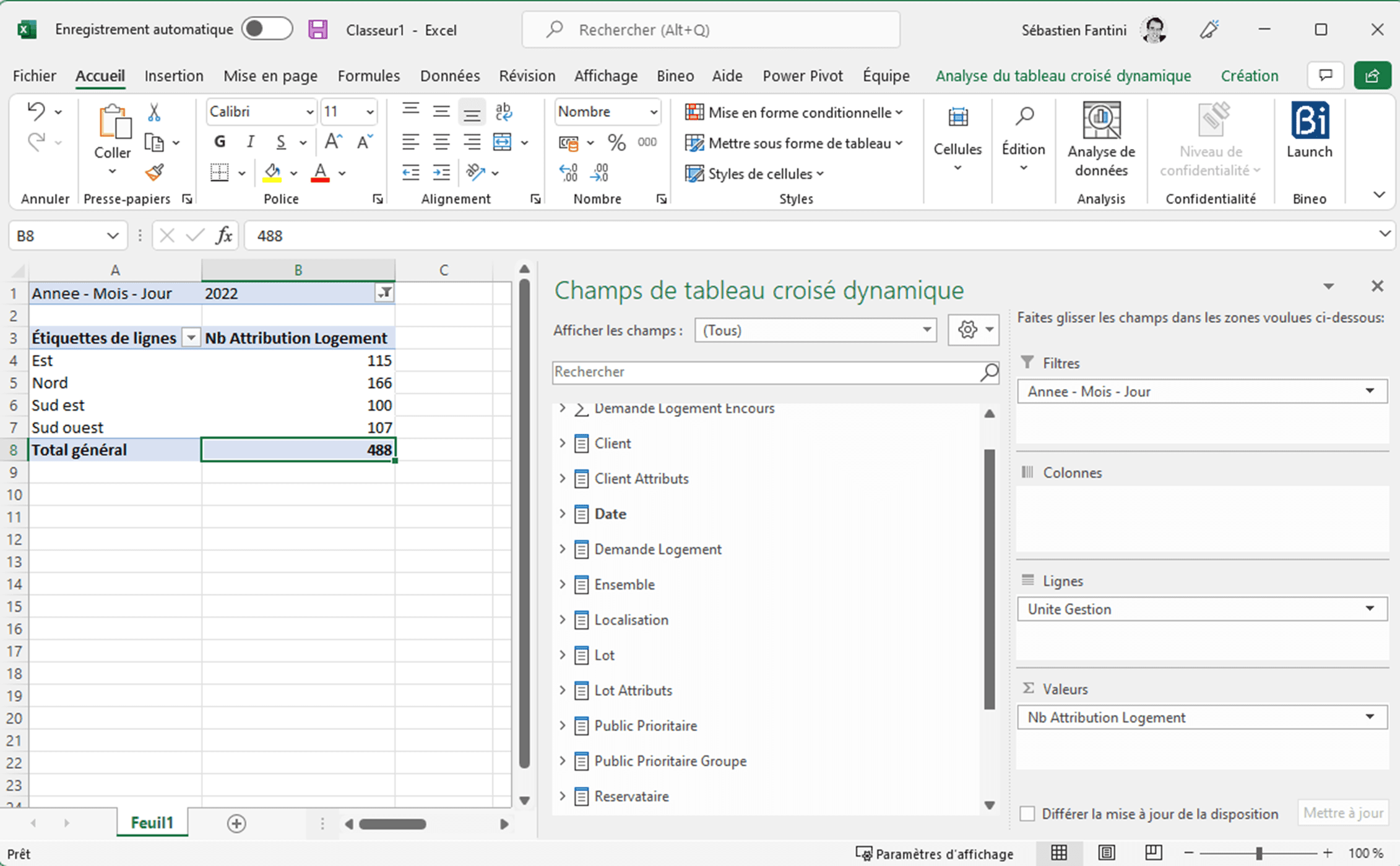
Bien entendu, le code et le nom des unités de gestion différeront dans votre environnement, mais dans notre cas, il est important de retenir leur nom, car nous les réutiliseront pour mapper nos différentes zones géographiques.
Nous vous proposons dans ce tutoriel de visualiser sur une carte les données reportées par la dimension Unité de gestion.
Étape 2 : Tracer les zones de la carte
Tout d’abord, vous allez apprendre à créer vos propres zones.
Pour créer des cartes géographiques personnalisées (ex : les secteurs ou les unités de gestion), il vous faut créer vos propres GeoJson.
Pour cela, nous allons utiliser l’outil : http://geojson.io/
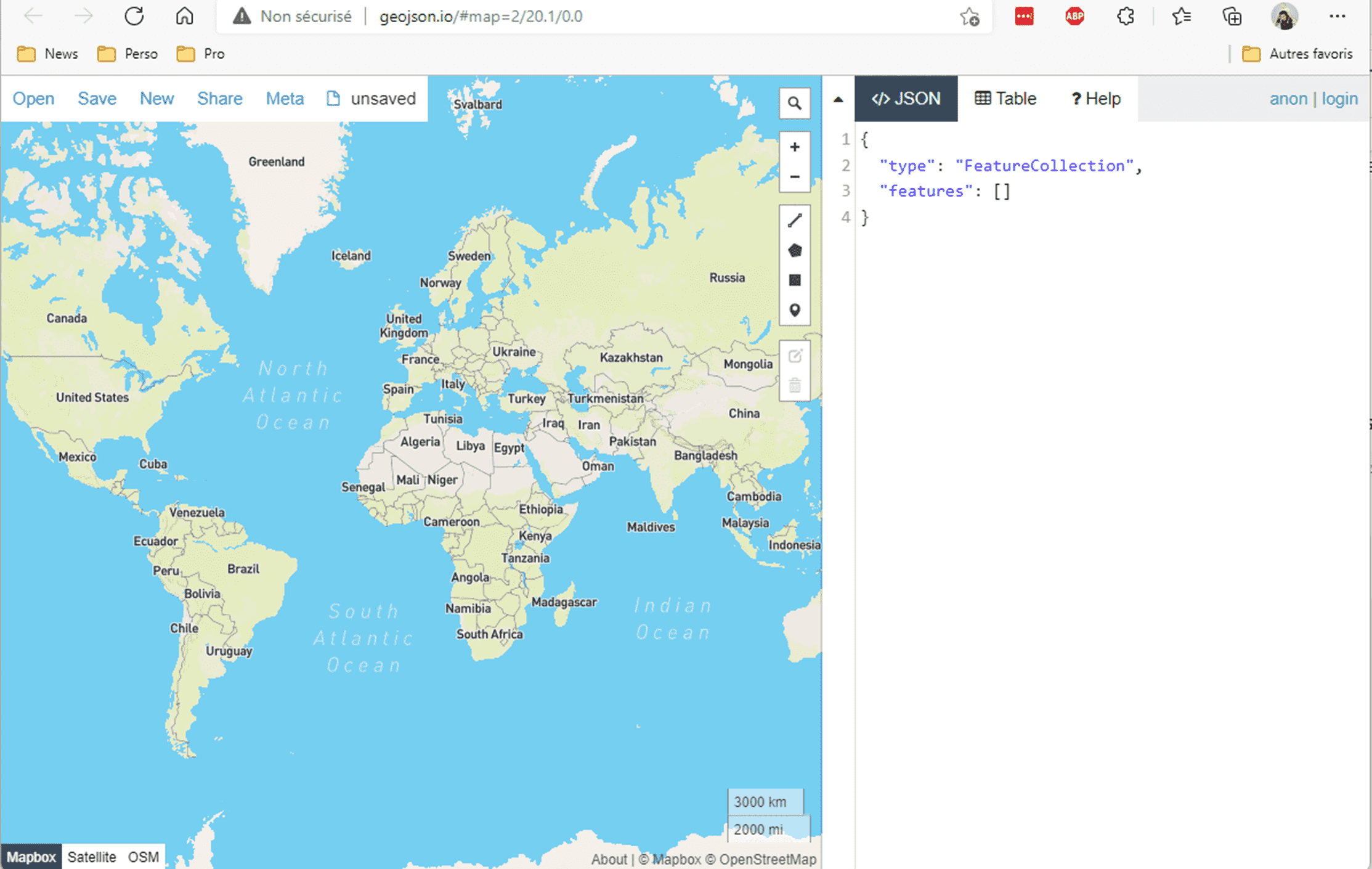
Dans notre cas, nous allons créer quatre polygones qui vont sectoriser la France en quatre.
Pour créer des polygones, cliquez sur le bouton Draw a polygone.
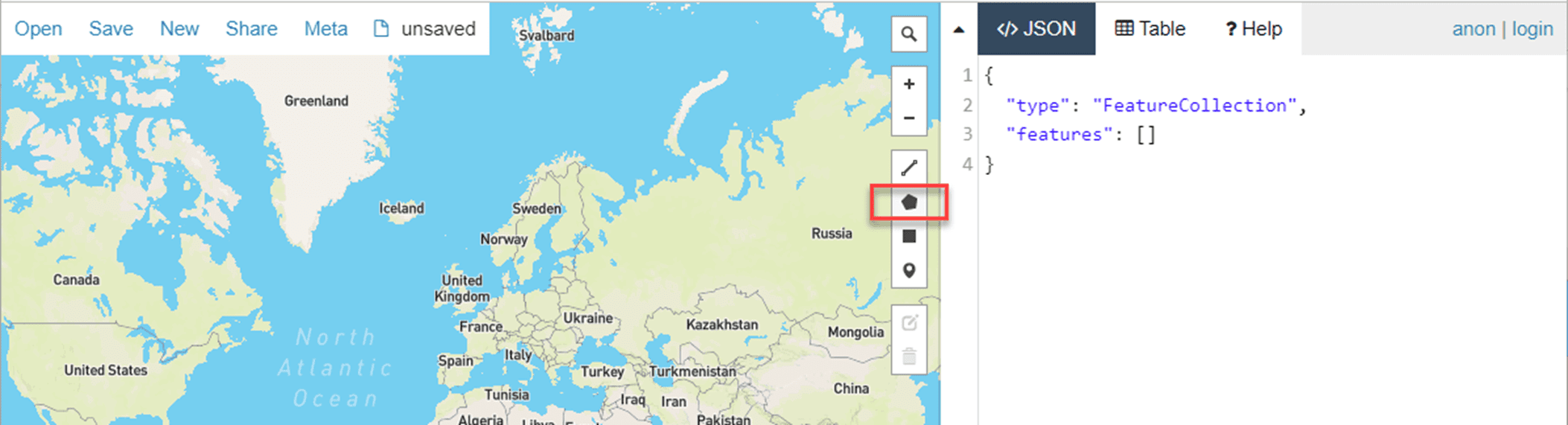
Puis cliquez sur des points sur la carte pour tracer le polygone correspondant à votre secteur.
Le polygone est valide quand le dernier point rejoint le premier point que vous avez tracé.
Pour vous entrainer, faites-le grossièrement, puis quand vous aurez pris l’outil en main, prenez le temps de racer vos zones.
A titre d’exemple, voici une première ébauche :
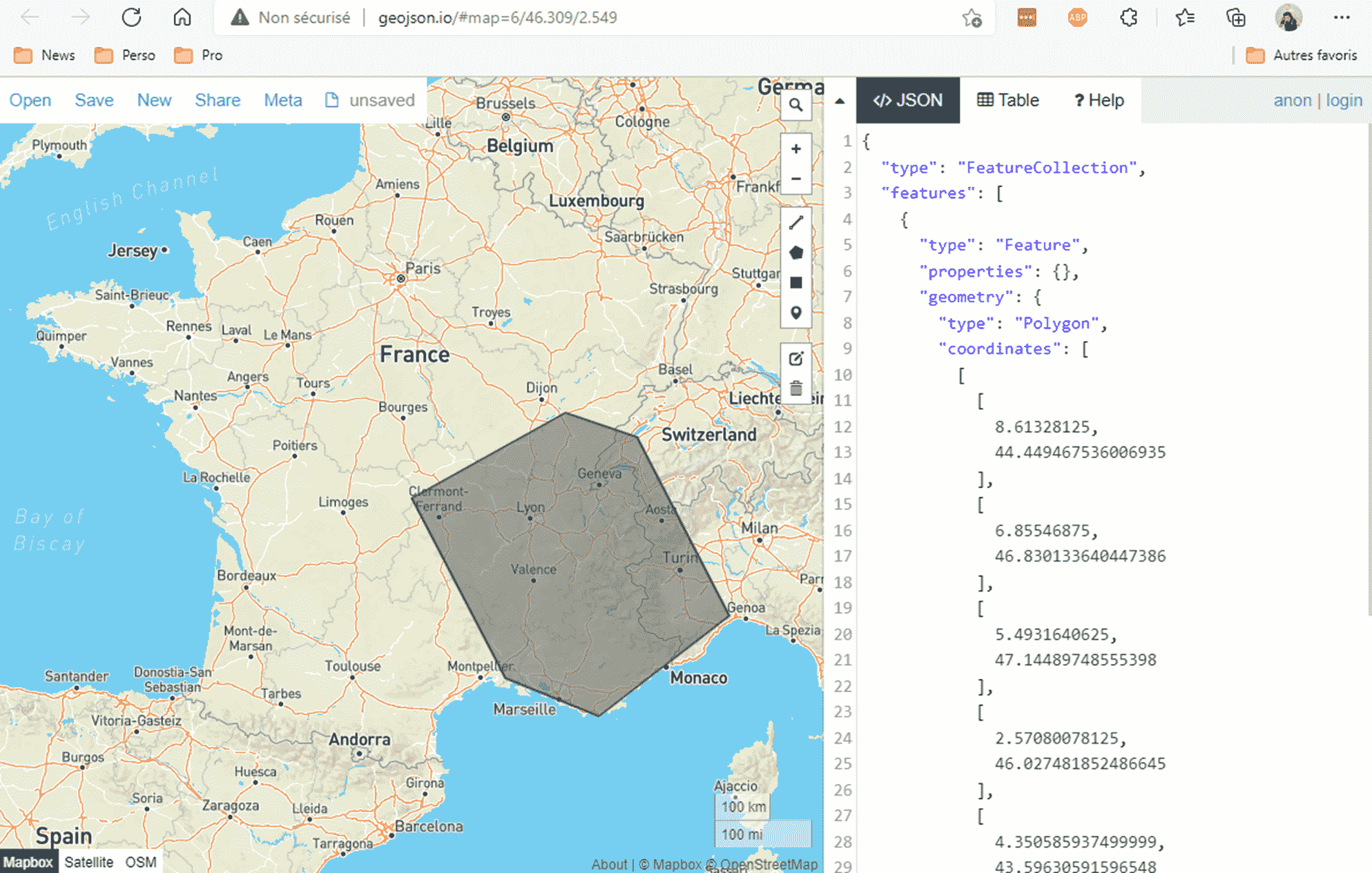
Ce travail peut prendre un temps considérable si vous souhaitez disposer de zones très précises.
Dans notre cas, nous avons tracé quatre secteurs ainsi :
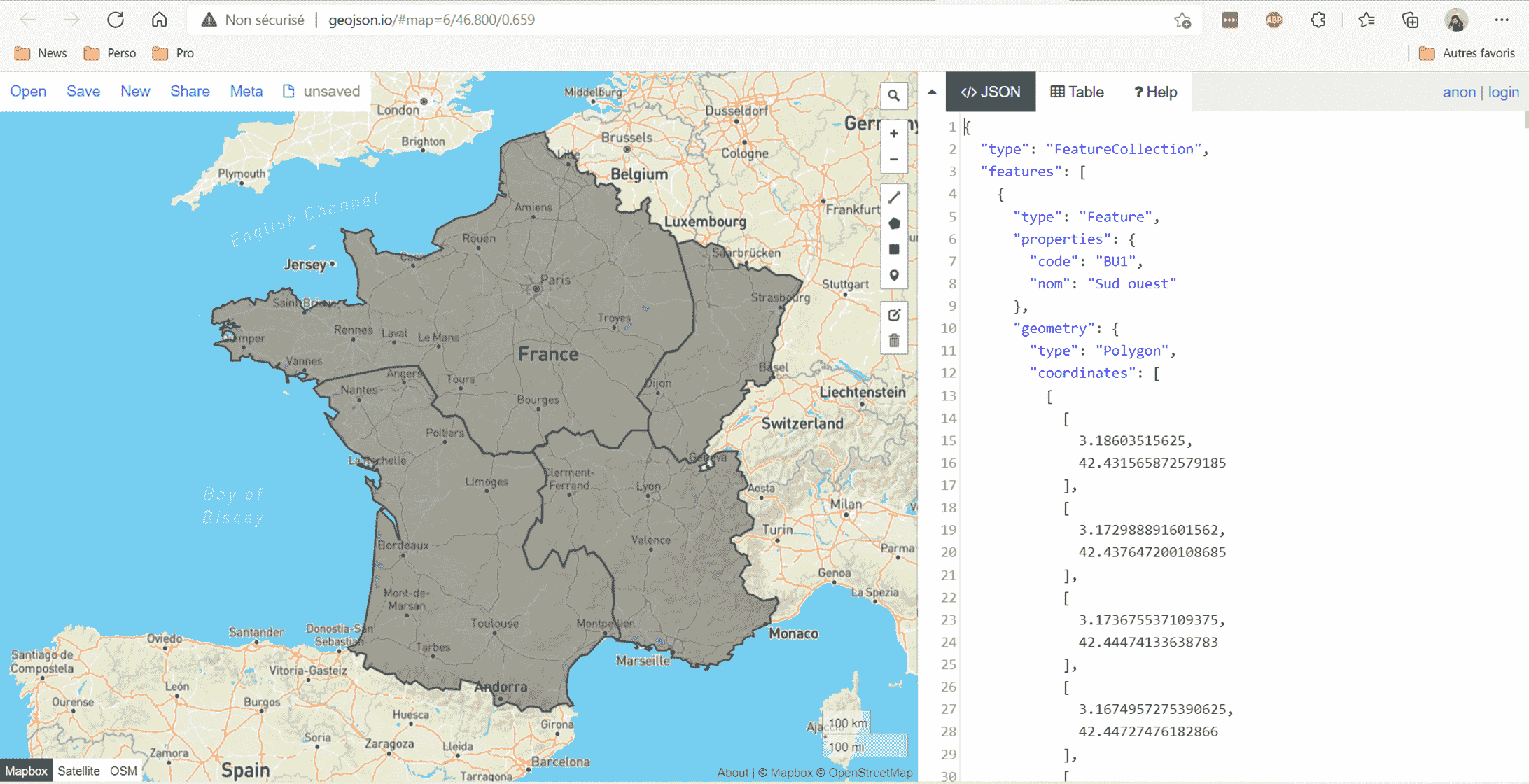
Étape 3 : Identifier les propriétés des zones
Il faut ensuite créer les propriétés Code et Name afin d’identifier chacun des polygones.
Ces propriétés nous permettront d’identifier les zones et donc de faire le mapping des données avec notre attribut Unité de gestion.
- Pour créer les propriétés, cliquez sur l’onglet Table
- Cliquez sur New column pour créer la propriété Code, puis la propriété Name.
- Enfin saisissez les codes et libellés de vos zones.
Dans notre cas, nous définissons les zones de la manière suivante :
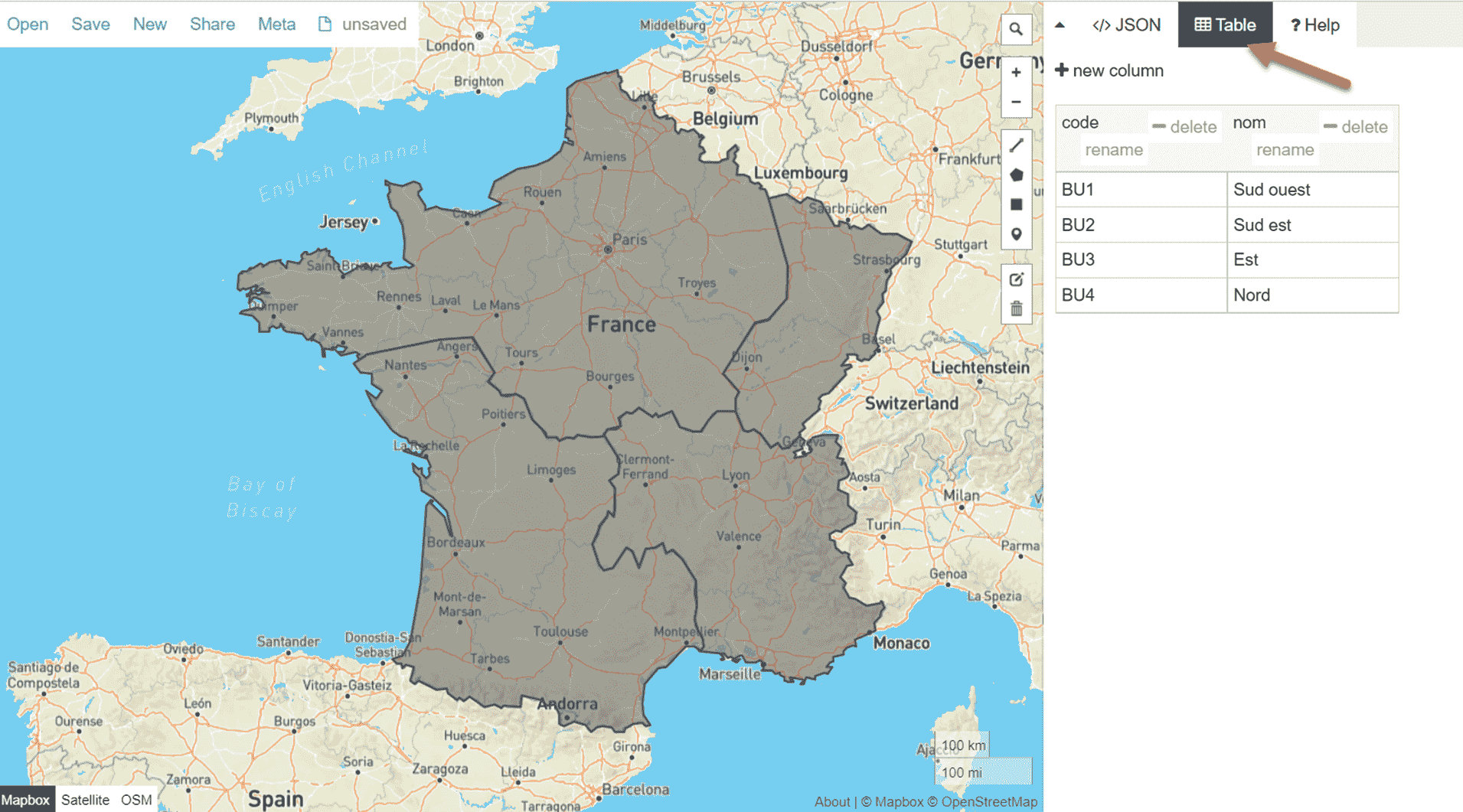
Pour rappel, le composant Visuel de carte de formes de Power BI n’accepte que les cartes au format TopoJSON.
- Exportez donc votre carte au format TopoJSON :
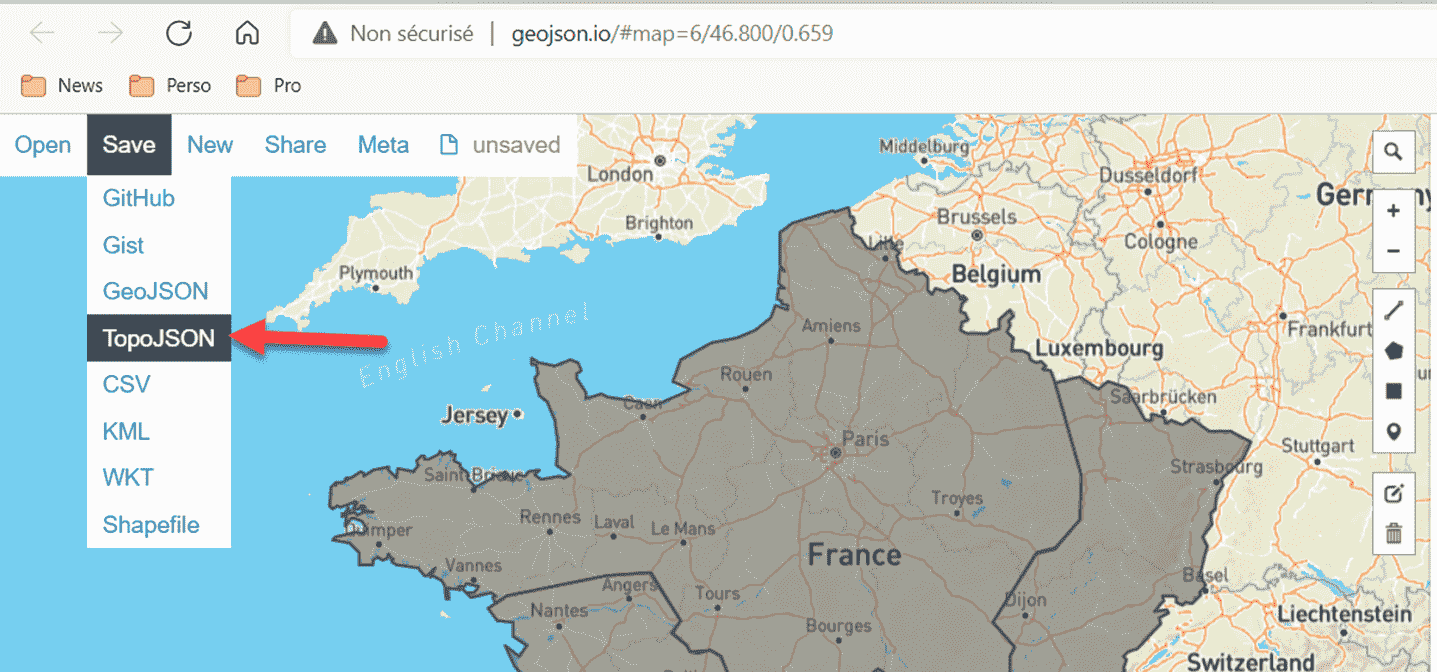
Étape 4 : Utilisation de votre carte dans Power BI
Nous allons maintenant utiliser la carte personnalisée dans Power BI.
- Ouvrez donc Power BI desktop.
- Ajoutez un visuel Carte de formes.
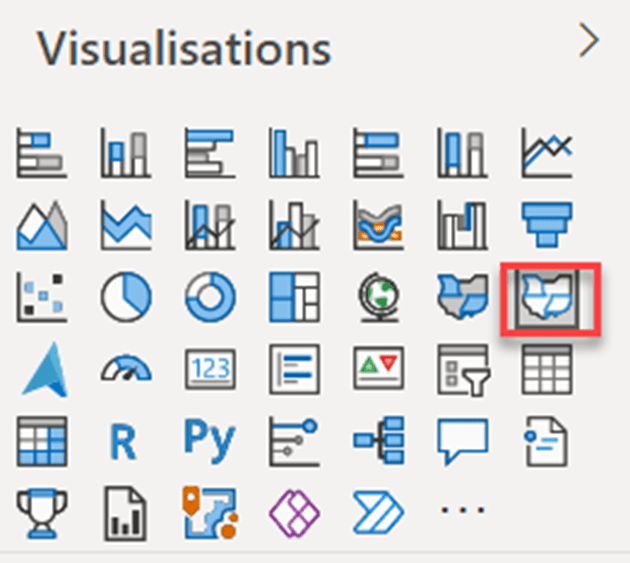
Si vous ne trouvez pas le composant visuel, n’oubliez pas d’activer la fonctionnalité. Pour rappel, conformez-vous aux prérequis définis dans le tutoriel sur l’utilisation des cartes géographiques dans Power BI.
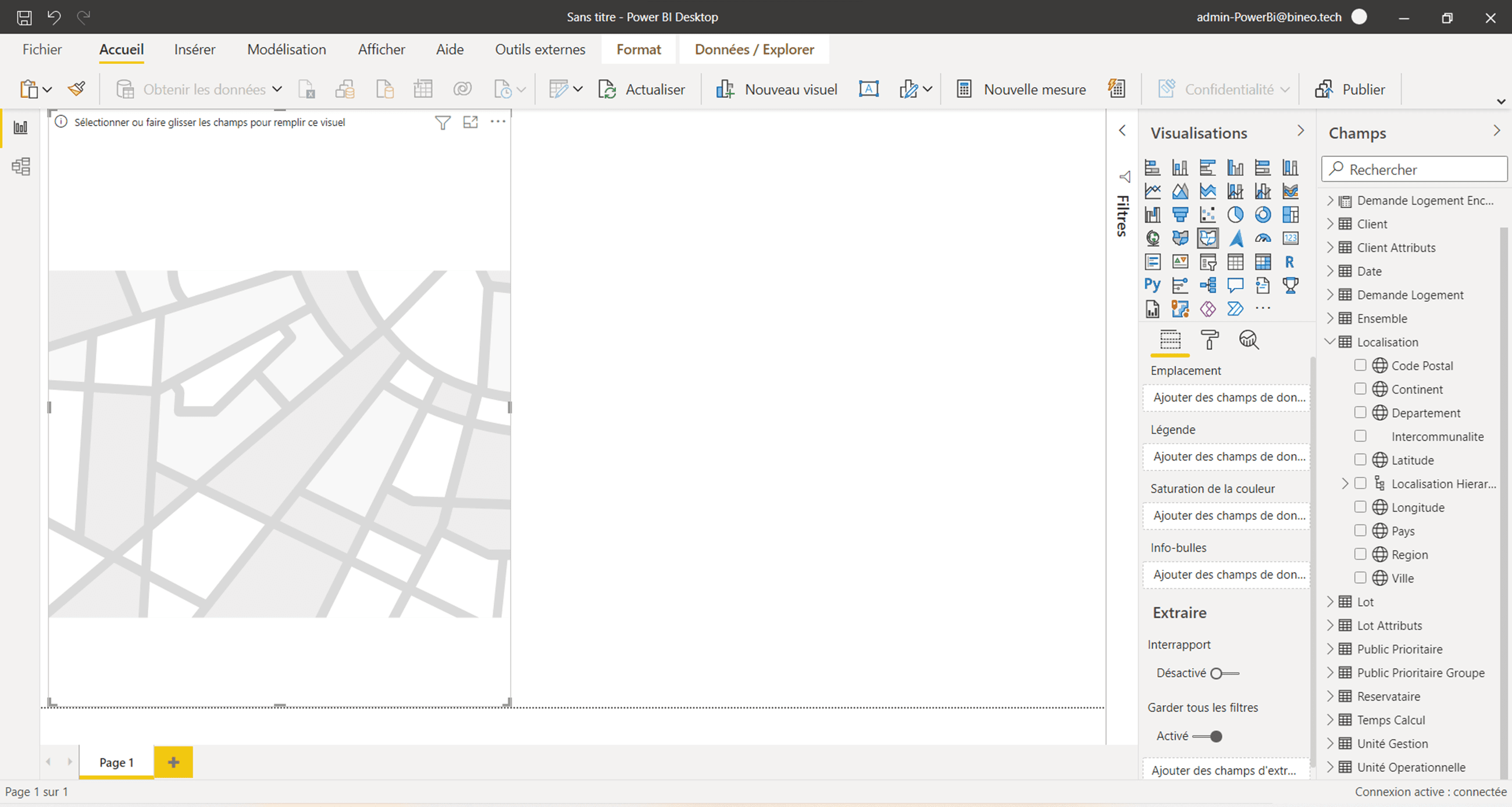
- Glissez dans la zone Emplacement de la visualisation, l’attribut Unité de gestion.
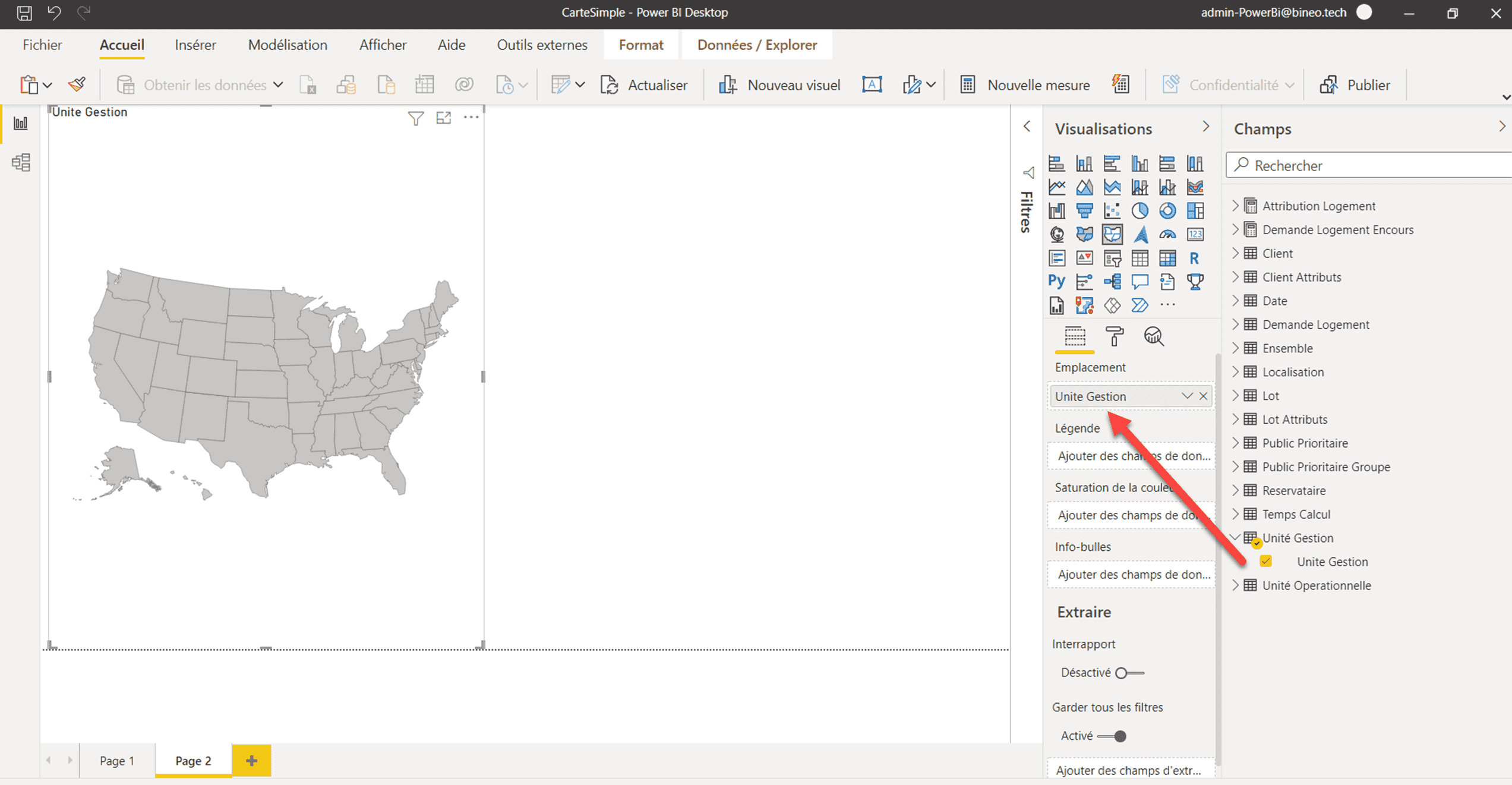
- Cliquez sur Format, puis dépliez Forme.
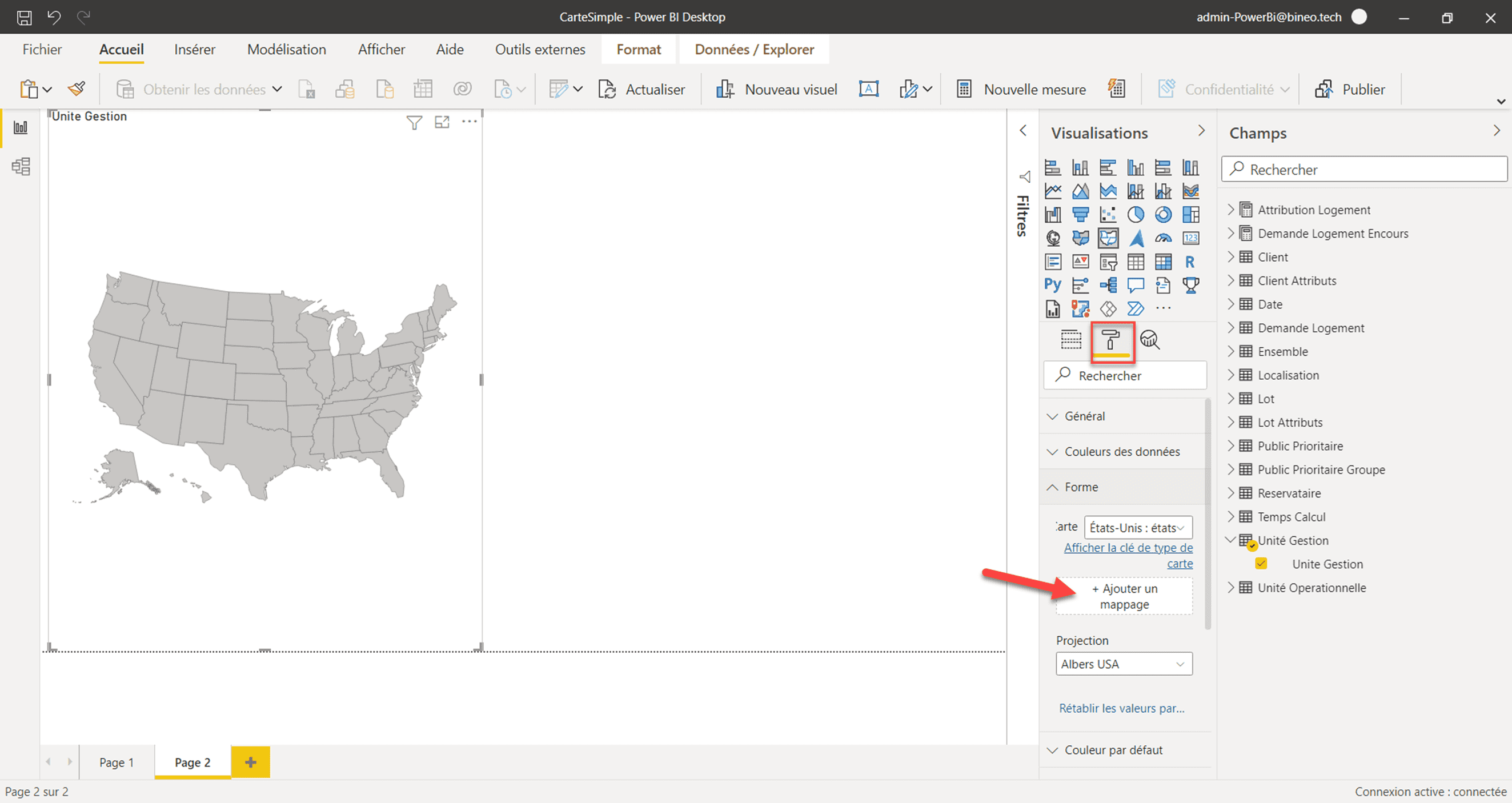
- Cliquez sur + Ajoutez un mappage pour récupérer le fichier de cartes précédemment enregistré.
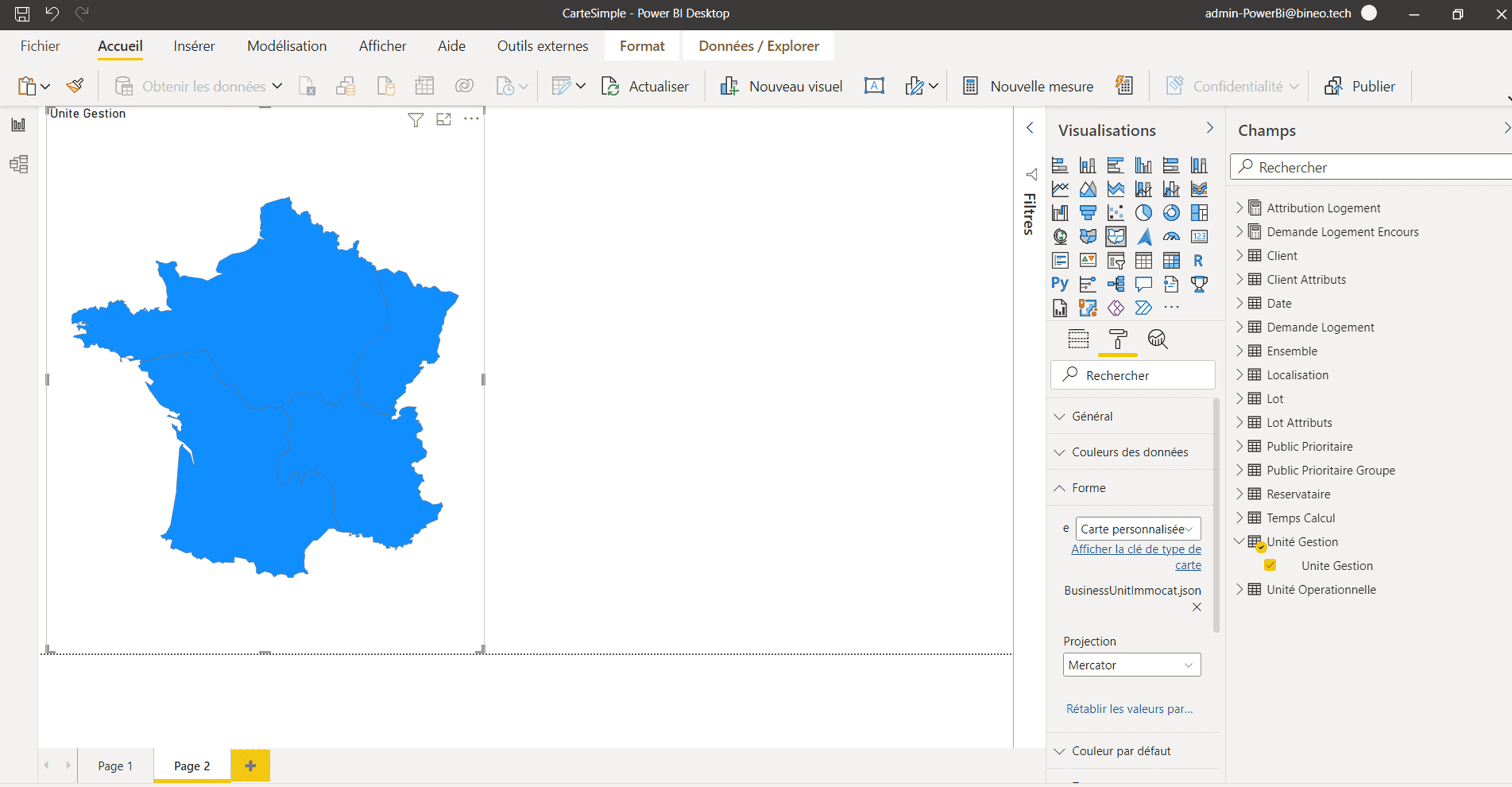
- Cliquez sur Afficher la clé de type de carte pour visualiser la configuration de votre codification.
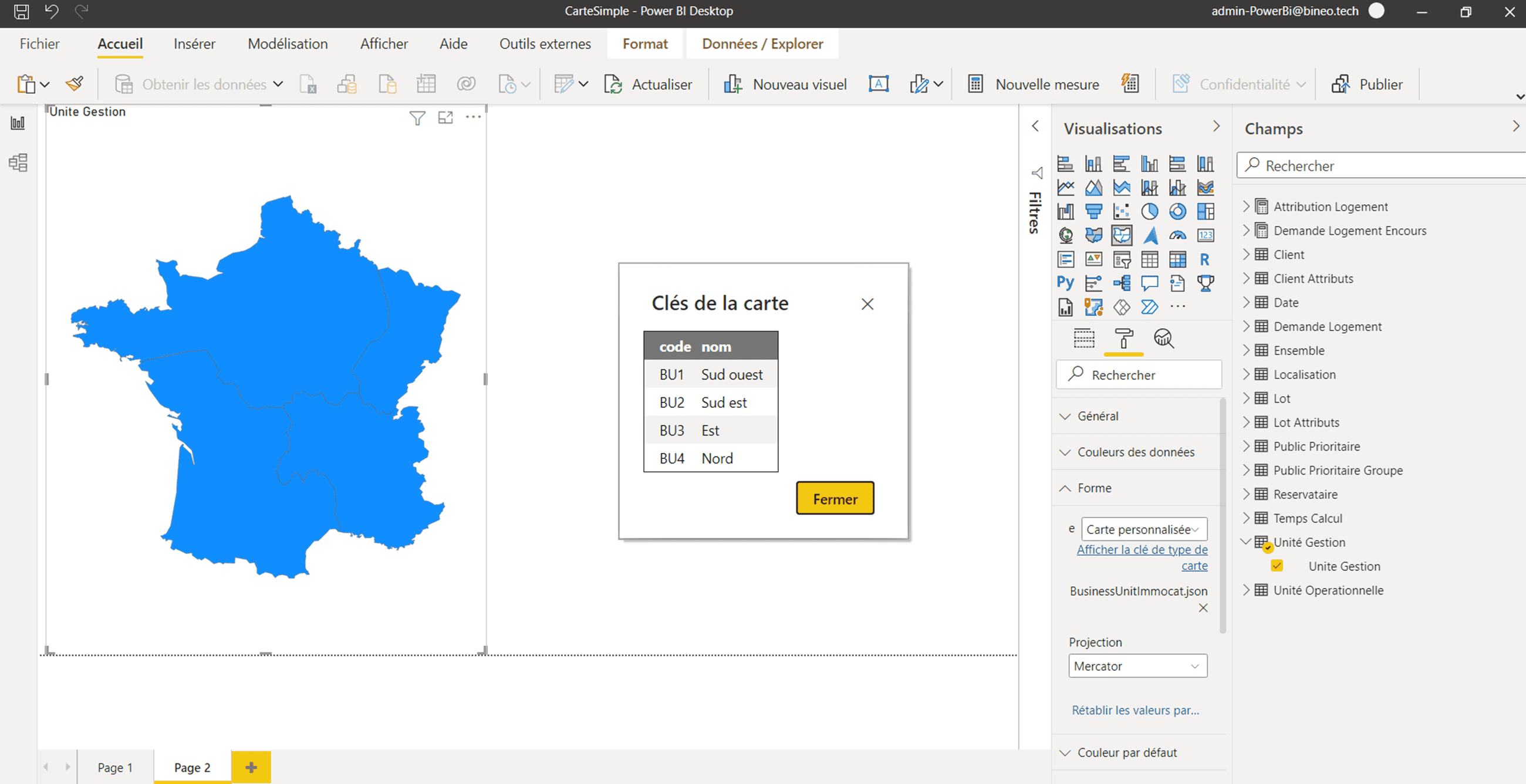
Si elle, correspond à vos unités de gestion, vous devriez ainsi pouvoir maintenant mapper vos mesures sur cette carte.
- Cliquez sur les mesures à afficher sur la carte
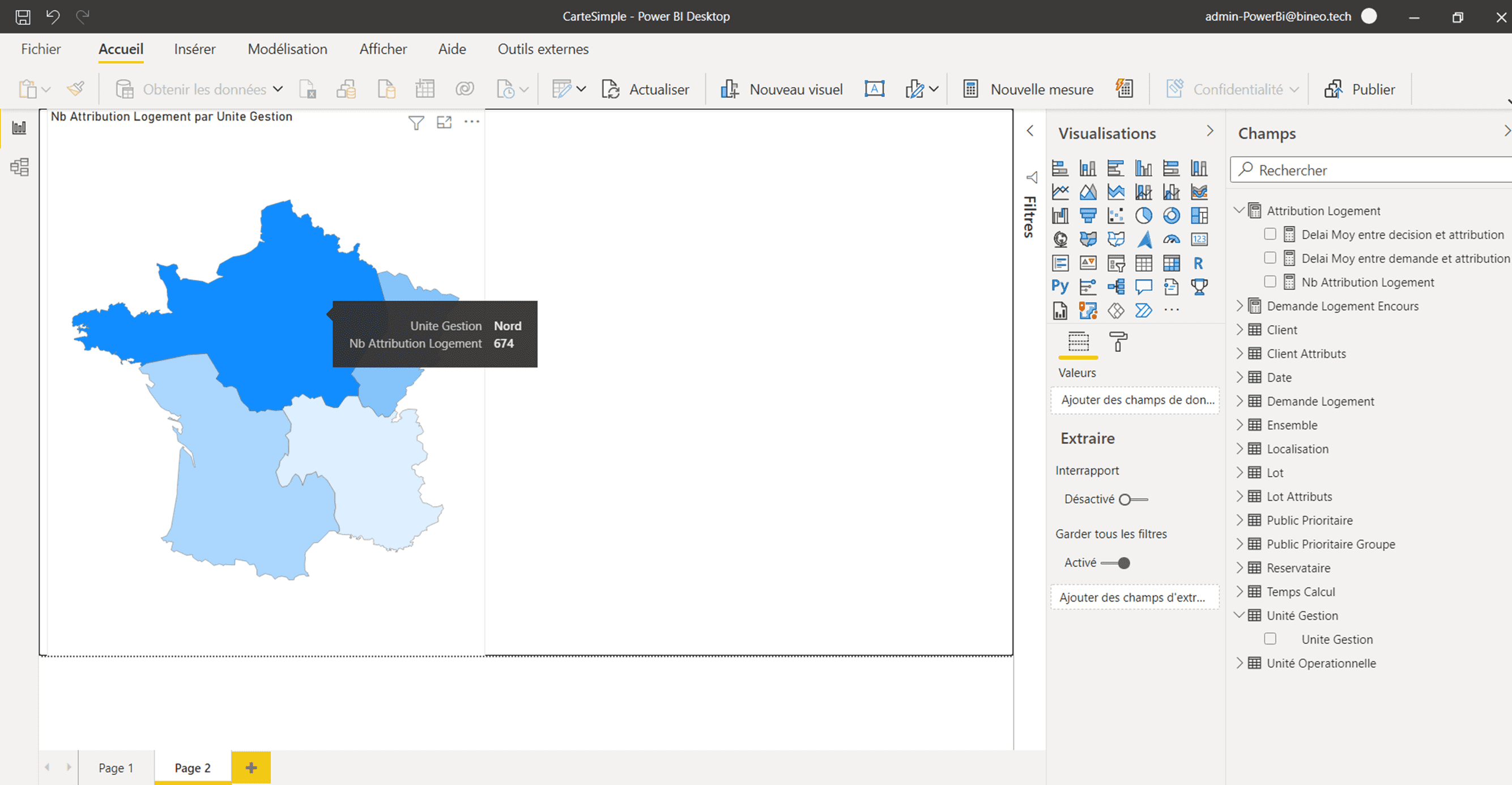
Vous pouvez ainsi compléter votre rapport Power BI et l’habiller de venir compléter l’analyse sectorielle que vous venez de mettre en place.
Après publication dans votre portail Bineo, vos collaborateurs pourront accéder à votre nouveau rapport !
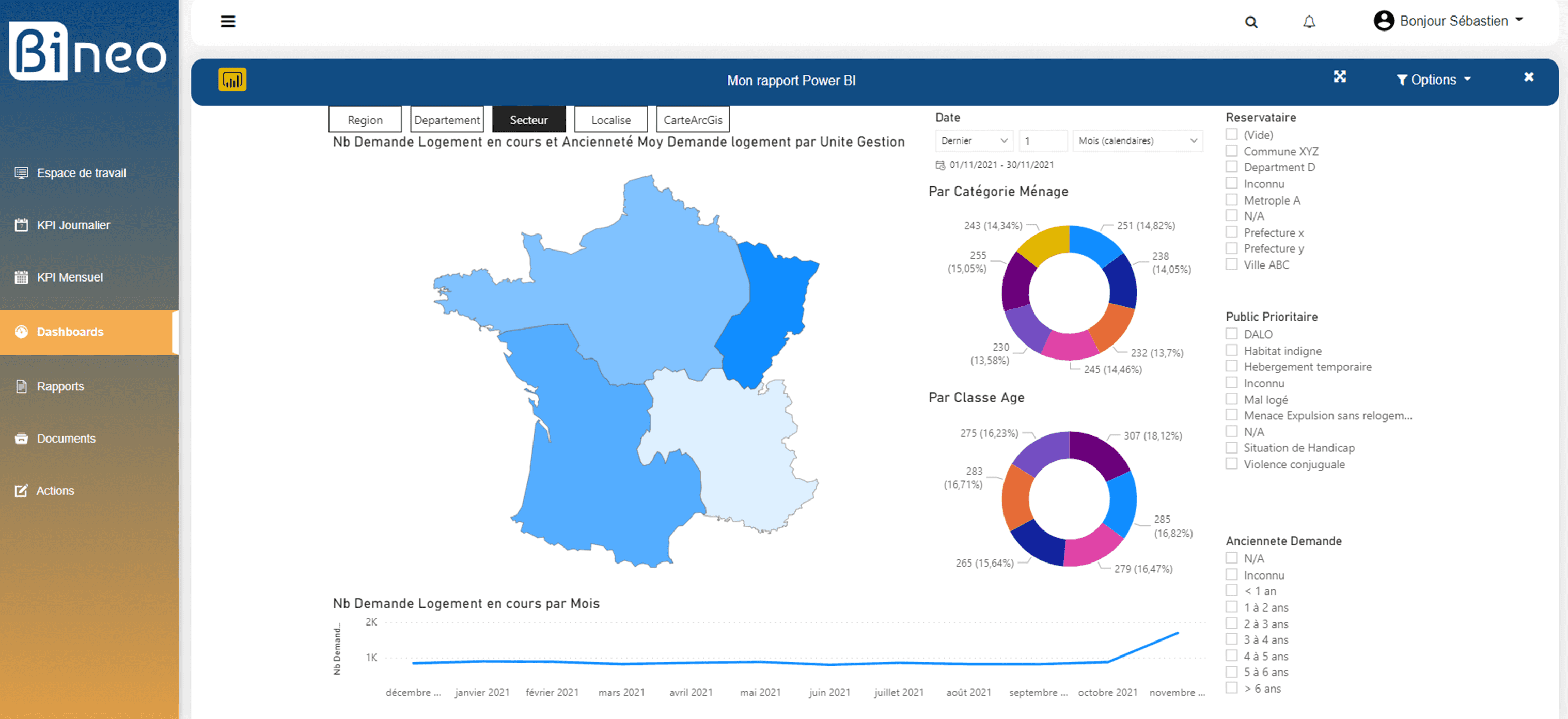
Voici toutes les étapes pour vous permettre de créer vos cartes personnalisées dans vos rapports Power BI. Vous pouvez commencer dès maintenant à analyser vos données !
Pour aller plus loin et personnaliser votre carte géographique selon vos besoins, vous pouvez consulter notre tutoriel pour apprendre à publier un rapport Power BI dans Bineo.